keycdn是国外一家以提供静态文件cdn加速的服务商,cdn加速主要包括两种类似:push 和 pull。push是存储空间,你可以使用ftp或者rsync同步工具将文件上传到keycdn 的空间上,然后提供给用户下载。pull即镜像空间,使用过七牛的朋友应该知道这种镜像空间cdn加速的好处。
使用pull空间,只要添加好自己的网站域名,文件除了第一次访问时会需要请求到源站外,其它人的访问都会直接从cdn服务器上下载,大大减少了对源站的http请求数,同时又因为cdn“就近”原则,可以让网站的js、css、图片、文件等以最快的速度被用户下载到。切换cdn过程是“无缝”的。
目前keycdn在全世界在23个cdn节点,其中美国有9个,欧洲的英国、法国、德国等都有cdn节点,而亚洲则有香港、日本、新加坡等节点。实际测试,国内用户访问keycdn 节点都流向到了香港服务器节点,响应速度比较快,连接速度也不错,部分用户也有导向keycdn的日本服务器节点的。
keycdn支持使用自定义域名,支持ssl、gzip、自定义expire headers、spdy 3.1、防盗链、强制下载等。pull镜像空间支持重写cache-control headers、expire headers、自定义robots.txt、源站保护等,push存储空间则支持创建ftp用户、目录索引、列出目录、支持流媒体传输协议(hls)等等,支持音视频/流媒体在线处理。
一、keycdn免费cdn申请使用
1、官网首页:https://www.keycdn.com/
2、点击进入官网后,可以直接点击“注册”,可以看到新用户免费125gb流量的提示。
3、填写你的个人基本信息,包括邮箱、用户名、密码等。
4、提交注册后,需要到你的注册邮箱中收取激活邮件,点击激活后就可以看到账号已经激活的提示了。
5、登录到keycdn,可以看到自己的账号已经激活,旁边还有提示说试用期30天。
二、keycdn控制面板使用教程
1、下图就是keycdn控制面板的操作说明,左边主要有概况、账户设置、报告、付款、记录、cname、防盗链、多用户管理、api等。
2、keycdn账户设置。这一项主要是关于账户基本信息,其中主要几项是比较重要的:api key、实时日志转发、rsync key。实时日志转发可以让你直接查看到cdn访问日志,rsync key主要是用来同步数据文件的。
3、添加rsync key前,先要用puttygen制作public key。如果初次接触,请参见文章最后的教程部分。
4、接着在keycdn中保存public key即可。
5、keycdn报告。此项报告主要是统计、流量分布、文件排行、实时日志、实时数据等,右边是相应的统计表格,一目了览。
6、keycdn多用户管理。keycdn支持你添加多个ftp用户,这些ftp用户仅限于上传文件到keycdn存储空间上,以方便你分配不同的文件权限到不同用户上。
7、api文档则主要是keycdn api要使用到的数据。
8、keycdn充值。keycdn采取先充值后按照使用情况计费的方式,最低充值是25美元,支持paypal和信用卡。
9、使用paypal给keycdn充值时,会跳转到paypal付款界面。
10、付款成功后,会提示你25个credits已经到账。
11、这时你的账户就能看到流量变成了650gb,credits那一项也变成了26美元了。
三、keycdn pull 镜像空间cdn加速方法
1、前面已经说到keycdn pull cdn实际就是类似于国内七牛的镜像空间cdn加速,你只要填写好自己的网站url,cdn服务器就可以自动从源站下载静态文件,第二次访问时用户就可以直接从cdn服务器读取了。
2、点击zones,输入名称、状态等。
3、在下方需要选择zone类型,主要就是push、pull、vod、live。这里选择pull。
4、选择了pull cdn后,这时要求你输入你的源站域名地址。
5、pull还有高级设置,其中有几项实用的功能:是否开启force download(即强制将文件转换为下载而非在线打开)、是否开启源站保护、开启或关闭gzip压缩、设置是否开启expire headers和cache-control等。
6、pull镜像还可以设置是否开启支持spdy 3.1(spdy是google开发的基于传输控制协议(tcp)的应用层协议,可用于减少ssl连接时间加快网站加载速度
7、创建好的zone后,你就可以在zone中进行管理了,你可以重新编辑zone进行设置,也可以使用purge来清除缓存。
8、这时打开keycdn给的二级域名,就可以看到自己的网站了。
9、如果你用的是wordpress,可以直接使用wp super cache、w3 total cache等插件将keycdn与wordpress完美地结合起来
四、keycdn绑定域名和防盗链设置
1、点击zonealiases,就可以设置你自己的域名使用keycdn了。
2、alias中输入你自己的域名,zone则是选择你的添加的zone记录,这是用来指定域名转向的。
3、接着到你的域名的dns管理处,为你的域名添加cname记录,记录值就是keycdn的二级域名。
4、稍等一会儿,待cdn记录生效后,你就可以使用你自己的域名来访问keycdn并使用cdn加速。
5、zonereferrers 就是网站防盗链设置。
6、这里可以设置允许使用你的keycdn加速的网站域名地址,不在这个名单内的都会被keycdn的cdn服务器节点拒绝。
五、keycdn push 云存储空间cdn加速方法
1、创建keycdn push 云存储空间很简单,只要在创建zone时选择空间的类型为push即可。
2、创建成功后,你就可以开始管理你的keycdn push 云存储空间了,你可以重新编辑或者在线浏览文件。
3、在线浏览keycdn push 云存储空间的文件,会直接列出文件列表出来,方便你查看。
4、keycdn push 空间可以直接使用ftp软件登录连接,服务器地址:ftp.keycdn.com,用户名和密码等同于你的keycdn用户名与密码。
5、利用keycdn的多用户管理,我们可以创建一个专门用于上传文件到keycdn的ftp用户,注意在创建ftp用户时激活ftp access权限。
6、通过rsync同步文件。先进入到account-settings -> rsync settings中生成一个private.key,然后到你的vps中添加该private.key,命令格式类似:
六、keycdn支持共享ssl和自定义ssl证书
1、keycdn在创建zone时,勾选show advanced features,这里可以设置你的cdn是否开启支持ssl证书,选择共享ssl模式的话,你的ssl就会使用这样的形式。
2、如果你选择使用自己的证书,这样你的ssl就会使用https://xxx.xxx.com这样的形式了,则需要上传你的证书ssl certificate和ssl private key
3、注意:自定义ssl证书后,正式生效需要一天的时间,上传的ssl证书建议有效期为1年以上,上传证书前可以用ssl证书在线检测工具检测一下:https://www.sslshopper.com/certificate-decoder.html
ps:puttygen和putty的搭配使用
1、首先下载一个生成本地私钥的免费软件:puttygen。这个百度一下就行。
2、运行puttygen,选择密钥模式为ssh2-rsa,然后点击“生成”,生成私钥的过程中需要用鼠标在软件界面不停地移动方可。
3、生成后,点击“保存私钥”按钮将私钥保存在本地。如下图:
4、接下来,你需要在你的sourceforge.jp账号上添加公共密钥。点击页面右上角的“用户设置”,如下图:
5、然后在页面中间会有“manage ssh keys”,点击“管理ssh”,如下图:
6、这时候,将puttygen生成的公共密钥添加进去,如下图:
一般地几分钟后就可以正常使用了。
如对本文有疑问, 点击进行留言回复!!
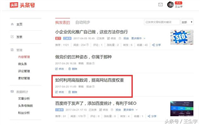




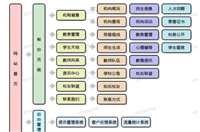

网友评论