值得一看的美剧,十二五末期是什么时候,史上最强异能
os x yosemite硬盘安装教程来咯~很多朋友不知道硬盘安装os x 10.10的步骤,其实很简单。小编将在下文进行演示,有需要的朋友可以来参考一下。
第一步、硬盘分区准备
1、打开磁盘工具,选择分区:“分区布局”选择“2个分区”;

2、把第二个分区的大小调整一下,控制在50gb左右,名称自拟,格式默认“mac os 扩展(日志式)”;
3、完成第二步骤后,点击右下角的“应用”,等待下面的进度条完成;
2、分好区后,接下来就可以安装yosemite了。
第二步、下载及安装yosemite测试版
1、下载yosemite(os x 10.10)测试版;
2、制作启动u盘;

3、安装:要记住的是一定要把yosemite安装刚刚所新分出来的50gb硬盘里面,这样才不会覆盖原来的系统。

安装刚刚所新分出来的50gb硬盘里:

设置好名称和密码后开始安装:

此时,你的mac已经安装了两个os x系统,启动时默认运行新安装的yosemite。如果你想回到原系统,在启动过程中按住option,直到出现让你选择启动盘的选项为止。
如对本文有疑问,请在下面进行留言讨论,广大热心网友会与你互动!! 点击进行留言回复

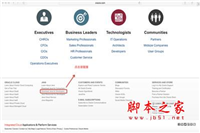
Mac系统中如何配置JDK环境变量?Mac中JDK环境变量配置教程
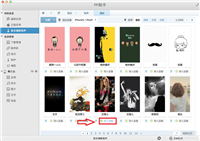
网友评论