南忆天门,素莫薄女性网,坐壁观宅斗
在《iPhone User Guide for iOS 11.4》这本书中,介绍了iOS11的新特性。其中在Safari的章节中,介绍了Fill in forms。也就是当你在网页登录、注册以及购买的时候,用户可以通过键盘来填充网页的表单、或者是Safari自己填充(前提是你开启了AutoFill)。
AutoFill功能打开方式:设置 → Safari → 自动填充(AutoFill)。使用AutoFill有两种功能:
1.保存你的密码:你在网页中输入密码,Safari会询问您是否为你登录的网站保存密码,点击YES即可。
2.为新账号提供建议密码:点击密码区域,点击提示密码,点击使用建议的密码,就可以使用建议密码

上图为注册B站的流程,打开Safari,然后打开该网站,就可以进行注册,注册在输入新密码的时候,会有提示密码,点击提示密码就会弹出图(1)所示,Safari会为你生成一个建议密码,然后你使用建议密码即可(2),再次登录时直接选中已经存储的账号密码即可。
这里还有一个很不错的功能点:当你登录与该网站关联的APP时,系统会自动帮你填充账号密码,达到两步登录效果(点击提示即可自动输入账号密码,然后点击登录即可登录)
如果想查看已经保存的密码,可以直接打开设置 → 账号和密码 → 应用与网站密码,即可查看当前存储的密码:

接下来就简单实现一个类似上述功能的DEMO:在网页登录之后,在APP可以直接进行Password AutoFill。会从四个方面进行介绍:
所谓QuickType Bar,就是你使用输入框调起键盘的时候键盘上面的Bar,要想展示出来QuickType Bar,首先要满足的一个条件就是:在设置的账户和密码中必须要有保存的账号密码。
如下图:

左侧为在账号和密码中没有任何账号和密码的情况,右侧为保存了一个账号和密码的情况。也就是说只要在系统的“账号与密码”中有保存数据,QuickType Bar就会出现一个锁,点击即可选择当前已经保存的账号和密码,达到填充输入效果。
只要使用的UITextField或者是UITextView,都是可以在没有开发任何代码的情况下展示QuickType Bar。当然如果你使用的不是这两个控件,那么需要实现<UITextInput>协议。实现此协议之后也可以使用该特性。问题来了:苹果系统如何知道你在“账号与密码”中保存的内容如何自动填充到你自己开发的页面表单中呢?这里就用到了textContentType:
textContentType表示文本输入区所期望的语义。举个例子你可以执行输入框的textContentType为:UITextContentTypeEmailAddress,这样当你输入内容的时候,系统可以在某些情况下自动选择适当的键盘。默认情况下,这个属性是nil。
系统在iOS11之前包含的contentType有:(注意iOS系统版本限制)
UIKIT_EXTERN UITextContentType const UITextContentTypeName NS_AVAILABLE_IOS(10_0); UIKIT_EXTERN UITextContentType const UITextContentTypeNamePrefix NS_AVAILABLE_IOS(10_0); UIKIT_EXTERN UITextContentType const UITextContentTypeGivenName NS_AVAILABLE_IOS(10_0); UIKIT_EXTERN UITextContentType const UITextContentTypeMiddleName NS_AVAILABLE_IOS(10_0); UIKIT_EXTERN UITextContentType const UITextContentTypeFamilyName NS_AVAILABLE_IOS(10_0); UIKIT_EXTERN UITextContentType const UITextContentTypeNameSuffix NS_AVAILABLE_IOS(10_0); UIKIT_EXTERN UITextContentType const UITextContentTypeNickname NS_AVAILABLE_IOS(10_0); UIKIT_EXTERN UITextContentType const UITextContentTypeJobTitle NS_AVAILABLE_IOS(10_0); UIKIT_EXTERN UITextContentType const UITextContentTypeOrganizationName NS_AVAILABLE_IOS(10_0); UIKIT_EXTERN UITextContentType const UITextContentTypeLocation NS_AVAILABLE_IOS(10_0); UIKIT_EXTERN UITextContentType const UITextContentTypeFullStreetAddress NS_AVAILABLE_IOS(10_0); UIKIT_EXTERN UITextContentType const UITextContentTypeStreetAddressLine1 NS_AVAILABLE_IOS(10_0); UIKIT_EXTERN UITextContentType const UITextContentTypeStreetAddressLine2 NS_AVAILABLE_IOS(10_0); UIKIT_EXTERN UITextContentType const UITextContentTypeAddressCity NS_AVAILABLE_IOS(10_0); UIKIT_EXTERN UITextContentType const UITextContentTypeAddressState NS_AVAILABLE_IOS(10_0); UIKIT_EXTERN UITextContentType const UITextContentTypeAddressCityAndState NS_AVAILABLE_IOS(10_0); UIKIT_EXTERN UITextContentType const UITextContentTypeSublocality NS_AVAILABLE_IOS(10_0); UIKIT_EXTERN UITextContentType const UITextContentTypeCountryName NS_AVAILABLE_IOS(10_0); UIKIT_EXTERN UITextContentType const UITextContentTypePostalCode NS_AVAILABLE_IOS(10_0); UIKIT_EXTERN UITextContentType const UITextContentTypeTelephoneNumber NS_AVAILABLE_IOS(10_0); UIKIT_EXTERN UITextContentType const UITextContentTypeEmailAddress NS_AVAILABLE_IOS(10_0); UIKIT_EXTERN UITextContentType const UITextContentTypeURL NS_AVAILABLE_IOS(10_0); UIKIT_EXTERN UITextContentType const UITextContentTypeCreditCardNumber NS_AVAILABLE_IOS(10_0); UIKIT_EXTERN UITextContentType const UITextContentTypeUsername NS_AVAILABLE_IOS(11_0); UIKIT_EXTERN UITextContentType const UITextContentTypePassword NS_AVAILABLE_IOS(11_0);
在iOS11新增了两个UITextContentTypeUsername 和 UITextContentTypePassword ,只需要设置textfield的这个属性即可:
self.accountTextField.textContentType = UITextContentTypeUsername; self.passwordTextField.textContentType = UITextContentTypePassword;
这样系统便会根据你所这只的ContentType将账号和密码按照你的设置填入相应的输入框内。如果你的账号是邮箱,可以将contentType设置为UITextContentTypeUsername,把键盘的keyboardType设置为:UIKeyboardTypeEmailAddress。
我们只要设置了两个输入框的textContentType,就可以将指定的信息填入指定的textfield中。但是有的时候有这种情况:在两个输入框内容均填写之后,登录按钮才可以点击。这种情况下,我们需要处理一下UI操作。从点击QuickType Bar的钥匙图标到UITextField填充内容,你会发现没有任何的视图声明周期调用。所以在视图生命周期处理UI展示明显是不可行的。你可以通过UITextFieldDidChange代理方法进行处理。这里就不再赘述。
直接看一下第一张图的5,那么问题来了,QuickType Bar怎么知道它要展示的是特定APP的账号和密码呢?这里就需要将app和网页进行关联。下面详细介绍一下。
首先我们需要对APP进行设置:

先打开Associated Domains,你可以直接在登录,然后进入Certificates, Identifiers & Profiles,选择你的Identifiers,点击编辑,勾选Associated Domains。
完成操作之后,按照上面的格式进行添加即可。webcredentials:网站地址。添加完成之后,APP设置完成。
创建一个名为apple-app-site-association的json文件(不要添加json后缀),然后里面填入的信息如下:
{
"webcredentials":{
"apps": [ "E5334VM85F.com.example.Shiny" ]
}
}
然后将此json文件放到域名根目录,或者.well-known目录下面,只要能够使用如下网址能够访问到即可:apps内容格式为TeamId.Bundle Identifier。
https://example.com/.well-known/apple-app-site-association https://example.com/apple-app-site-association
到这里就完成了服务端的设置。这里是某站的访问链接:。它的格式是,并没有按照但依然可以正确使用。why???。
完成以上两步,便可实现Password AutoFill功能,并且能够在QuickTypeBar展示。
但是按照现有的方式,只有我们在Safari登录之后并且存储密码,才能在APP中使用。(如果你知道网址,可以手动的在“账号与密码”中添加)。现在了解到的做这个功能的我看到的只有B站。下面是其简单的原理图:

针对第三方账号登录的情况,苹果推荐使用Safari View Controller,应该是使用该Controller加载三方验证登录,然后通过Safari View Controller将数据进行保存吧。大部分APP如果有三方登录,直接是唤起三方APP(如微信),然后在微信执行操作再返回自己的APP,这种方式个人理解暂时无法完成此项功能。
具体实现大家自行研究。
使用此方法的确可以大大降低用户的输入操作成本,但是要现在Safari登录(手机Safari和Mac Safari)就显得比较尴尬了。Mac的也可以进行同步,但是只不过需要时间。不过如果用户将自己的账号密码保存到了系统中的“账号与密码”中,这种操作还是十分方便的。
现阶段的同步只是将Safari的登录信息同步到了APP,据说iOS12可以将APP的信息同步到网站,而且移动APP支持注册时填写推荐密码(textContentType新增了newPassword。当前只有Safari支持推荐密码)。不过现阶段还没有升级到iOS12,感兴趣的可以查看WWDC2018,里面有对这一块的介绍。
1.
2.
3.
4.
如对本文有疑问,请在下面进行留言讨论,广大热心网友会与你互动!! 点击进行留言回复
iOS 使用UITextField自定义搜索框 实现用户输入完之后“实时搜索”功能
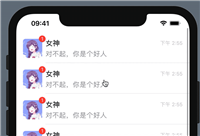
网友评论