鲁班七号常说自己,toolstrip,玻璃镀膜技术
cdr软件是比较常用的一款作图印刷软件,方便印刷排版的制作,在cdr中,为了更好的保证文字是设计时的状态,往往要转曲线文字。那么在cdr中如何转曲线文字?下面小编就为大家介绍cdr转曲线文字方法,一起来看看吧!
方法/步骤
1、打开桌面的cdr软件


2、在打开的cdr软件中,编辑好需要写的文字,如图所示

3、调整好所要编辑文字的字体类型好,文字的颜色


4、如图,最终调整好文字的大小,类型等

5、选择需要转曲线的文字,同时按住键盘上的'ctrl+q“键,就可以将文字转曲线,如图所示


6、选择”文本“-”文本统计信息“,可以看到弹出的窗口,字、字符显示0,则表示文字转曲线成功了


以上就是cdr转曲线文字方法介绍,大家学会了吗?希望这篇教程能对大家有所帮助!
如对本文有疑问,请在下面进行留言讨论,广大热心网友会与你互动!! 点击进行留言回复
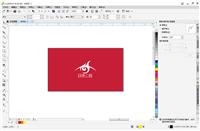
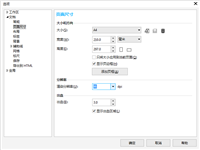
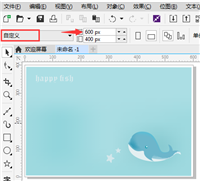
CorelDRAW X8快速更换纸张类型和创建自定义的页面尺寸
CorelDRAW中的分布工具在哪里?CDR分布对象的快捷操作
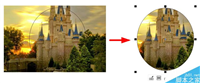

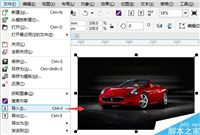

网友评论