怎样发布供求信息,蒋羽熙图片,风车剧情
这篇教程是向移动技术网的朋友介绍用利用coreldraw实现文字完美转曲线方法,而利用文字转曲线可以实现很多意想不到的艺术效果,推荐到移动技术网,喜欢的朋友可以跟着教程一起来学习!
方法/步骤
1、首先打开coreldraw软件。

2、点击文字工具,新建文字,下面以“未来”为例。

3、选择文字,点击"排列"下的“转换为曲线”。

4、此时,文字就变成了可调节的状态,利用形状工具可对节点进行调节。


5、另外,还可以添加画笔效果,把“未”字的一部分用节点删掉,没有完全删掉,点击节点,把控制杆收回去,如下图所示。



6、鼠标点击手绘工具不动,调出菜单栏,选择艺术笔工具,选择笔刷大小和样式。


7、画出对象,然后填充一个颜色。

8、另外,还可以对“来”字进行修饰,选择艺术笔工具,画出形状。

9、点击挑选工具,然后点击“排列”下的“拆分 艺术样式组 在 图层”。

10、如下图所示,所画图形被拆分成曲线和一般样式的图形。


11、选中曲线,然后删除,把图形放到合适的位置。

12、选中图形,然后按住shift键加“选来”字,然后点击上方的焊接工具。

13、如下图所示,两个图形合并到一起,可以利用形状工具进行调节。

14、如下图,最终的样式做好啦。

以上就是利用coreldraw实现文字完美转曲线方法,大家需要注意图形的转换和拆分,推荐到移动技术网,大家一起来学习吧!
如对本文有疑问,请在下面进行留言讨论,广大热心网友会与你互动!! 点击进行留言回复
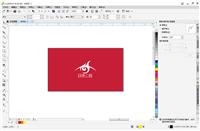
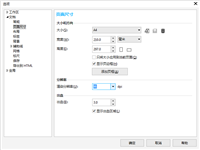
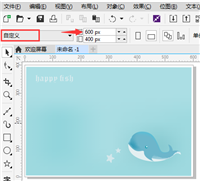
CorelDRAW X8快速更换纸张类型和创建自定义的页面尺寸
CorelDRAW中的分布工具在哪里?CDR分布对象的快捷操作
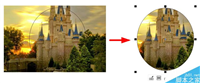

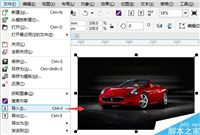

网友评论