纲手h小游戏,阴阳先生之末代天师迅雷下载,好听的手机铃音
今天分享一下虚拟机安装ubuntu的过程,在开始安装之前,需要下载vmware workstation pro和ubuntu镜像,两者我都用的最新版,由于vmware workstation pro 15是付费的软件,不想花钱的小伙伴可以去百度搜索激活密钥!
vmware workstation pro 15 下载地址:https://www.vmware.com/products/workstation-pro.html
ubuntu 下载地址:https://www.ubuntu.com/download/desktop
1、打开虚拟机,单击“创建新的虚拟机”!

2、选择“典型”,然后点击下一步

3、选择“稍后安装操作系统”,点击下一步

4、在对话框中,选择 linux 然后选择ubuntu 64位

5、然后选择乌班图虚拟机的存储位置(默认路径在c盘,建议安装在其它空间比较足的盘),然后单击下一步!!

6、然后填写磁盘大小,默认是20g, 如果没有特殊需求,可以默认;下面选择 “将虚拟磁盘存储为单个文件”

7、然后单击 完成 按钮(这里面的硬件参数,可以自己设置,一般默认就行)

8、单击 “开启虚拟机” 按钮。

9、弹出的对话框,选择 “是”

10、单击右下角,那个cd的小图标

11、选择 设置

12、然后在弹出的对话框中,选择ubuntu镜像文件!然后 确定

13、然后同样点击右下角的cd图标,选择 连接

14、然后 按 ctrl + alt + insert 三个按键,重启虚拟机,进入安装界面!(这里注意一下,光标要放再虚拟机内部,才可以通过这个快捷键重启)
另外,不想用快捷键的同学,可以通过虚拟机软件上方的重启选项进行重启(如果光标在虚拟机中,无法移动到本地系统,可以使用 ctrl + alt 释放光标)

15、接下来,通过方向键,选择 简体中文,回车!

16、选择 安装ubuntu

17、接下来,一路点击 “继续” !!如图所示!





18、然后设置用户名和密码,继续。


-----然后耐心等待一会~~
点击重启!!

----然后 回车

####接下来等待重启完成!!
单击自己创建的用户名,然后输入自己设置的密码,进入系统,就可以啦!!



//有兴趣的同学,可以自己动手试试哦!!
如对本文有疑问,请在下面进行留言讨论,广大热心网友会与你互动!! 点击进行留言回复
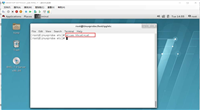

linux下文本编辑器vim的使用方法(复制、粘贴、替换、行号、撤销、多文件操作)

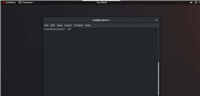


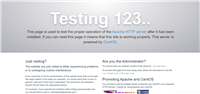
网友评论