vps服务器租用,look4lib用不了,进化危机下载
本文首发于。最新内容将在github上实时更新。
vs code 本来是前端人员专用,但由于它实在是太好用了,于是,各种开发方向的码农也正在用 vs code 作为他们的主力编程工具。甚至是一些写作的同学,也把 vs code 作为 markdown 写作工具。
写下这篇文章,是顺势而为。
vs code 的全称是 visual studio code,是一款开源的、免费的、跨平台的、高性能的、轻量级的代码编辑器。它在性能、语言支持、开源社区方面,都做的很不错。
ide和编辑器是有区别的:
ide :对代码会有较好的智能提示,同时侧重于工程项目,对项目的开发、调试工作有较好的图像化界面的支持,因此比较笨重。比如 eclipse 的定位就是 ide。
编辑器:要相对轻量许多,侧重于文本的编辑。比如 sublime text 的定位就是编辑器。再比如 windows 系统自带的「记事本」就是最简单的编辑器。
需要注意的是,vs code 的定位是编辑器,而非ide。但 vs code 又比一般的编辑器的功能要丰富许多。
vs code 的使命,是让开发者在编辑器里拥有 ide 那样的开发体验,比如代码的智能提示、语法检查、图形化的调试工具、插件扩展、版本管理等。
vs code 的源代码以mit协议开源。
vs code 自带了 typescript 和 node.js 的支持。也就是说,你在书写 js 和 ts 时,是自带智能提示的。
有一点你可能不知道,vs code 这个客户端软件是用 js 语言开发出来的(具体请自行查阅关键字electron)。有句话说得好:能用 js 实现的功能,最终一定会用 js 实现。
前端小白最喜欢问的一个问题是:哪个编辑器/ide 好用?是vs code还是 intellij idea?我来做个对比:
哪个更酷:显然 vs code 更酷。
内存占用情况:根据我的观察,vs code是很占内存的(尤其是当你打开多个窗口的时候),但如果你的内存条够用的话,使用起来是不会有任何卡顿的感觉的。相比之下,idea 不仅非常占内存,而且还非常卡顿。
使用比例:当然是 vs code 更胜一筹。先不说别的,我就拿数据说话,我目前所在的前端团队有100人左右,绝大部分前端同学都在用 vs code,妥妥的。
所以,如果你以后还问这个问题,那就真有些掉底了。
vs code 的安装很简单,直接去官网下载安装包,然后双击安装即可。

上图中,直接点击 download 下载安装即可。
vs code用得熟不熟,首先就看你是否会用快捷键。以下列出的内容,都是常用快捷键,而加粗部分的快捷键,使用频率则非常高。
掌握10%的内容,足矣应对90%的工作。熟练使用它们,你就已经很牛了。
| mac快捷键 | win快捷键 | 作用 | 备注 |
|---|---|---|---|
| cmd + ← | 将光标定位到当前行的最左侧 | 很常用 | |
| cmd + → | 将光标定位到当前行的最右侧 | 很常用 | |
| cmd + ↑ | ctrl + home | 将光标定位到文章的第一行 | |
| cmd + ↓ | ctrl + end | 将光标定位到文章的最后一行 |
根据上面的快捷键,我们可以举一反三。补充如下:
「方向键」:在单个字符之间移动光标
「option + 左右方向键」:在单词之间移动光标 。(很常用)
「cmd + 左右方向键」:在整行之间移动光标。(很常用)
「cmd + shift + 」:在代码块之间移动光标。
| mac快捷键 | win快捷键 | 作用 | 备注 |
|---|---|---|---|
| option + delete | 删除光标之前的一个单词 | 英文有效,很常用 | |
| option + backspace | 删除光标之后的一个单词 | ||
| cmd + delete | 删除光标之前的整行内容 | 很常用 | |
| cmd + backspace | 删除光标之后的整行内容 | ||
| cmd + shift + k | ctrl + shift + k | 删除整行 | 按「cmd + x」也可以删除整行,虽然它的作用是剪切 |
备注:上面所讲到的移动光标、删除操作的快捷键,在其他编辑器里,也是同样的操作。
| mac快捷键 | win快捷键 | 作用 | 备注 |
|---|---|---|---|
| cmd + enter | ctrl + enter | 在当前行下面新增一行,然后跳至该行 | 即使光标不在行尾,也能快速向下插入一行 |
| option + ↑ | alt + ↑ | 将代码向上移动 | 很常用 |
| option + ↓ | alt + ↓ | 将代码向下移动 | 很常用 |
| mac快捷键 | win快捷键 | 作用 | 备注 |
|---|---|---|---|
| cmd + / | ctrl + / | 添加单行注释 | 很常用 |
| option + shift + f | alt + shift + f | 代码格式化 | 很常用 |
| ctrl + j | 将多行代码合并为一行 | win 用户可在命令面板搜索”合并行“ | |
| cmd + | |||
| cmd + u | ctrl + u | 将光标的移动回退到上一个位置 | 撤销光标的移动和选择 |
| mac快捷键 | win快捷键 | 作用 | 备注 |
|---|---|---|---|
| ctrl + tab | 在已经打开的文件之间进行跳转 | ||
| cmd + p | ctrl + p | 在当前的项目工程里,全局搜索文件 | 很常用 |
| ctrl + g | 跳转到指定行 | ||
| cmd + shift + o | ctrl + shift + o | 在当前文件的各种方法之间进行跳转 |
| mac快捷键 | win快捷键 | 作用 | 备注 |
|---|---|---|---|
| cmd + f | ctrl + f | 在当前文件中搜索,光标在搜索框里 | |
| cmd + g | f3 | 在当前文件中搜索,光标仍在编辑器里 | |
| cmd + shift + f | ctrl + shift +f | 全局搜索 | 很常用 |
技巧1:按住 「option」键(windows 用户是按住「alt」键) ,然后在页面中希望中现光标的位置点击鼠标。
技巧2:选中某个文本,然后反复按住快捷键「 cmd + d 」键(windows 用户是按住「ctrl + d」键), 即可将全文中与光标当前所在位置的词相同的词逐一加入选择。
技巧3:选中一堆文本后,按住「option + shift + i」键(windows 用户是按住「alt + shift + i」键),既可在每一行的末尾都创建一个光标。
按住快捷键「cmd + shift + p」,弹出命令面板,在命令面板中输入“快捷键”,可以进入快捷键的设置。
当然,你也可以选择菜单栏「偏好设置 --> 键盘快捷方式」,进入快捷键的设置:

你可以点击 vs code 左下角的齿轮按钮,效果如下:

上图中,在展开的菜单中选择「键盘快捷方式」,就可以查看和修改所有的快捷键列表了:

打开 vs code 的设置项,选择「用户设置 -> 工作台 -> 导航路径」,如下图所示:

上图中,将红框部分打钩即可。
设置成功后,我们就可以查看到当前文件的「层级结构」,非常方便。如下图所示:

vs code 默认显示代码的行号。你可以在设置项里搜索 editor.linenumbers修改设置,配置项如下:

我建议保留这个设置项,无需修改。
vs code 会在代码的右侧,默认显示缩略图。你可以在设置项里搜索 editor.minimap进行设置,配置项如下:

当我们把光标放在某一行时,这一行的背景色并没有发生变化。如果想高亮显示当前行的代码,你可以在设置项里搜索editor.renderlinehighlight进行设置。配置项如下:
我设置完之后,发现效果不是很明显。有待优化。
vs code 会根据你所打开的文件来决定该使用空格还是制表。也就是说,如果你的项目中使用的都是制表符,那么,当你在写新的代码时,按下tab 键后,编辑器就会识别成制表符。
常见的设置项如下:



改完代码后,默认不会自动保存。你可以在设置项里搜索files.autosave,修改配置项如下:

上图中,我们将配置项修改为onfocuschange之后,那么,当光标离开该文件后,这个文件就会自动保存了。非常方便。
保存代码后,默认不会立即进行代码的格式化。你可以在设置项里搜索editor.formatonsave查看该配置项:

我觉得这个配置项保持默认就好,不用打钩。
当我们按下快捷键「cmd + n」新建文件时,vs code 默认无法识别这个文件到底是什么类型的,因此也就无法识别相应的语法高亮。如果你想修改默认的文件类型,可以在设置项里搜索files.defaultlanguage,设置项如下:

上图中的红框部分,填入你期望的默认文件类型。我填的是html类型,你也可以填写成 javascript 或者 markdown,或者其他的语言类型。
当我们在 vs code 中删除文件时,默认会弹出确认框。如果你想修改设置,可以在设置项里搜索xplorer.confirmdelete。截图如下:

我建议这个设置项保持默认的打钩就好,不用修改。删除文件前的弹窗提示,也是为了安全考虑,万一手贱不小心删了呢?
mac用户按住快捷键 cmd+shift+p (windows用户按住快捷键ctrl+shift+p),可以打开命令面板。效果如下:

如果们需要修改一些设置项,可以通过「命令面板」来操作,效率会更高。这里列举一些。
在命令面板输入“字体”,可以进行字体的设置,效果如下:

当然,你也可以在菜单栏,选择「首选项-设置-常用设置」,在这个设置项里修改字体大小。
在命令面板输入“快捷键”,就可以进入快捷键的设置。
选中文本后,在命令面板中输入transfrom,就可以修改文本的大小写了。

vs code 默认支持对比两个文件的内容。选中两个文件,然后右键选择「将已选项进行比较」即可,效果如下:

vs code自带的对比功能并不够强大,我们可以安装插件compareit,进行更丰富的对比。比如说,安装完插件compareit之后,我们可以将「当前文件」与「剪切板」里的内容进行对比:

比如我已经在a.js文件里调用了 foo()函数。那么,如果我想知道foo()函数在其他文件中是否也被调用了,该怎么做呢?
做法如下:在 a.js 文件里,选中foo()函数(或者将光标放置在foo()函数上),然后按住快捷键「shift + f12」,就能看到 foo()函数在哪些地方被调用了,比较实用。
在当前行的位置,鼠标三击,可以选中当前行。
用鼠标单击文件的行号,可以选中当前行。
在某个行号的位置,上下移动鼠标,可以选中多行。
重构分很多种,我们来举几个例子。
1、命名重构:
当我们尝试去修改某个函数(或者变量名)时,我们可以把光标放在上面,然后按下「f2」键,那么,这个函数(或者变量名)出现的地方都会被修改。
2、方法重构:
选中某一段代码,这个时候,代码的左侧会出现一个「灯泡图标」,点击这个图标,就可以把这段代码提取为一个单独的函数。
在上面的快捷键列表中,我们已经知道如下快捷键:
cmd + f:在当前文件中搜索,光标在搜索框里
cmd + g:在当前文件中搜索,光标仍在编辑器里
但是,你可能会注意到,搜索框里有很多按钮,每个按钮都对应着不同的功能,如下图所示:

上图中,你可以通过「tab」键和「shift + tab」键在输入框和替换框之间进行切换。
「在选定内容中查找」这个功能还是比较实用的。你也可以在设置项里搜索 editor.find.autofindinselection,勾选该设置项后,那么,当你选中指定内容后,然后按住「cmd + f」,就可以自动只在这些内容里进行查找。该设置项如下图所示:

正常情况下,我建议这个设置项不用勾选。
在上面的快捷键列表中,我们已经知道如下快捷键:

上图中,你可以点击红框部分,展开更多的配置项。
vs code 自带了 git 版本管理,如下图所示:

上图中,我们可以在这里进行常见的git 命令操作。如果你还不熟悉 git版本管理,先去补补课吧。
与此同时,我建议安装插件gitlens,它是 vs code 中我最推荐的一个插件,简直是git神器,码农必备。
我们在上面的设置项里修改字体大小后,仅仅只是修改了代码的字体大小。
如果你想要缩放整个工作区(包括代码的字体、左侧导航栏的字体等),可以按下快捷键「cmd +/-」。windows用户是按下「ctrl +/-」
当我们在给别人演示代码的时候,这一招十分管用。
如果你想恢复默认的工作区大小,可以在命令面板输入重置缩放(英文是reset zoom)
我们可以在新建文件夹的时候,如果直接输入aa/bb/cc,比如:

那么,就可以创建多层子文件夹,效果如下:

如果你发现项目的根目录下有一个.vscode文件夹,说明这个文件夹代表的是当前项目的配置。
这个文件夹里可能包含以下集中文件:
settings.json:工作空间设置。只针对当前项目有效。比如说,我可以在这里面要求当前项目的代码统一使用制表符,而不需要要求每一位码农去修改各自的配置文件。
sftp.json:ftp文件传输的配置。
我们可以按下「ctrl + `」打开 vs code 自带的终端。我认为内置终端并没有那么好用,我更建议你使用第三方的终端 item2。
vs code自带 markdown 语法高亮,写完 md 文件之后,你可以点击右上角的按钮进行预览,如下图所示:

你也可以在控制面板输入markdown: 打开预览,直接全屏预览 markdown文件。
emmet可以极大的提高 html 和 css 的编写效率,它提供了一种非常简练的语法规则。
举个例子,我们在编辑器中输入缩写代码:ul>li*6 ,然后按下 tab 键,即可得到如下代码片段:
<ul>
<li></li>
<li></li>
<li></li>
<li></li>
<li></li>
<li></li>
</ul>
vs code 默认支持 emmet。更多 emmet 语法规则,请自行查阅。
vs code 有一个很强大的功能就是支持插件扩展。

上图中,点击红框部分,即可在输入框里,查找你想要的插件名,然后进行安装。
我来列举几个常见的插件,这些插件都很实用。
我强烈建议你安装插件gitlens,它是 vs code 中我最推荐的一个插件,简直是git神器,码农必备。如果你不知道,那真是out了。
gitlens 在 git 管理上有很多强大的功能,比如:
查看某个 commit 的代码改动记录
查看不同的分支
可以将两个 commit 进行代码对比,甚至可以将两个 branch 分支进行代码比对。这一点,简直是 gitlens 最强大的功能。
不要惊讶,remotehub 和 gitlens 是同一个作者开发出来的。
remotehub插件的作用是:可以在本地查看 github 网站上的代码,而不需要将代码下载到本地。

这个插件目前使用的人还不多,赶紧安装起来尝尝鲜吧。
写代码过程中,突然发现一个bug,但是又不想停下来手中的活,以免打断思路,怎么办?按照代码规范,我们一般是在代码中加个todo注释。比如:(注意,一定要写成大写todo,而不是小写的todo)
//todo:这里有个bug,我一会儿再收拾你
或者:
//fixme:我也不知道为啥, but it works only that way.
安装了插件 todo highlight之后,按住「cmd + shift + p」打开命令面板,输入「todohighlist」,选择相关的命令,我们就可以看到一个 todolist 的清单。
rainbow brackets插件:突出显示成对的括号。
indent-rainbow插件:突出显示缩进。
安装完成后,效果如下图所示:

如果你需要将本地文件通过 ftp 的形式上传到局域网的服务器,可以安装sftp这个插件,很好用。在公司会经常用到。
安装完成后,输入快捷键「cmd+shift+p」弹出命令面板,然后输入sftp:config,回车,当前工程的.vscode文件夹下就会自动生成一个sftp.json文件,我们需要在这个文件里配置的内容可以是:
host:服务器的ip地址
username:工作站自己的用户名
privatekeypath:存放在本地的已配置好的用于登录工作站的密钥文件(也可以是ppk文件)
remotepath:工作站上与本地工程同步的文件夹路径,需要和本地工程文件根目录同名,且在使用sftp上传文件之前,要手动在工作站上mkdir生成这个根目录
ignore:指定在使用sftp: sync to remote的时候忽略的文件及文件夹,注意每一行后面有逗号,最后一行没有逗号
举例如下:(注意,其中的注释需要去掉)
{
"host": "", //服务器ip
"port": 22, //端口,sftp模式是22
"username": "", //用户名
"password": "", //密码
"protocol": "sftp", //模式
"agent": null,
"privatekeypath": null,
"passphrase": null,
"passive": false,
"interactiveauth": false,
"remotepath": "/root/node/build/", //服务器上的文件地址
"context": "./server/build", //本地的文件地址
"uploadonsave": true, //监听保存并上传
"syncmode": "update",
"watcher": { //监听外部文件
"files": false, //外部文件的绝对路径
"autoupload": false,
"autodelete": false
},
"ignore": [ //忽略项
"**/.vscode/**",
"**/.git/**",
"**/.ds_store"
]
}
live share这个神奇的插件是由微软官方出品,它的作用是:实时编码分享。也就是说,它可以实现你和你的同伴一起写代码。这绝对就是结对编程的神器啊。
安装方式:
打开插件管理,搜索“live share”,安装。安装后重启 vs code,在左侧会多出一个按钮:

上图中,点击红框部分,登录后就可以分享你的工作空间了。

地址:
作用:多台设备之间,同步 vs code 配置。
css颜色高亮显示。
地址:
作用:多台设备之间,同步 vs code 配置。
如果你有什么推荐的 vs code 插件,欢迎留言。
同时,你也可以关注我在 github 上的 前端入门项目,超级详细和真诚。
如对本文有疑问,请在下面进行留言讨论,广大热心网友会与你互动!! 点击进行留言回复
h5页面唤起app如果没安装就跳转下载(iOS和Android)
浅析数据存储的三种方式 cookie sessionstorage localstorage 的异同
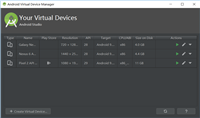
React Native超简单完整示例-tabs、页面导航、热更新、用户行为分析
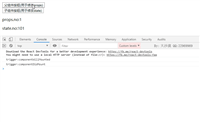
React componentWillMount、componentDidMount、componentWillUpdate和componentDidUpdate生命周期函数的详解
详解canvas.toDataURL()报错的解决方案全都在这了
网友评论