绥中新闻,铳梦下载,宝泉投资银条
一、下载vmware和centos 7
vmware下载地址:
centos下载地址:
下载centos时有"dvd iso"和"minimal iso"选择,前者是完整版,后者是最小安装光盘版,可以根据自己的选择下载。需要注意的是minimal iso版本安装时只能选择"最小安装",没有图形界面。
二、安装vmware,这里过程不具体讲述,都是点击下一步。
三、安装centos 7
1、创建新的虚拟机
2、这里可以选择推荐安装和自定义安装,可以自己选择,我这选择推荐安装。

3、选择安装程序光盘映像文件,选择自己下载的centos文件。

4、设置虚拟机名称以及存储位置,默认是c盘最好换个地方存储。

5、设置最大容量大小,我这里是默认20gb

6、点击自定义硬件

7、设置网络适配器,选择桥接模式,并勾选复制物理网络连接状态。

8、选择ios映像文件,这里我前面已经选择了就不用再设置,如果前面没有选择则可以在这里设置。

9、启动虚拟机,我这里因为没有开启虚拟技术所以报错了。解决办法是要进入电脑的bios设置,将"inter virtual technology"设置为"enabled"。

10、设置好后,重新启动,这里选择第一个选项,直接安装;第二个选项是先检测centos文件并且安装,耗时较长。

11、选择语言

12、连接网络

13、设置日期时间

14、软件选择,我这里一开始下载的minimal iso文件,只能选择最小安装模式。后面重新下载一个完整版的安装。

15、正在安装,这时可以设置root密码,创建用户等操作。

16、等待安装成功即可。这是选择最小安装的界面,没有图形界面。

17、选择图形界面安装后启动页面

如对本文有疑问,请在下面进行留言讨论,广大热心网友会与你互动!! 点击进行留言回复
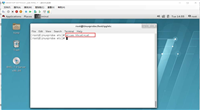

linux下文本编辑器vim的使用方法(复制、粘贴、替换、行号、撤销、多文件操作)

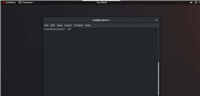


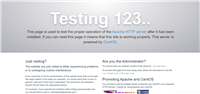
网友评论