准备工作:
vmwareworkstation
centos-7-x86_64-dvd-1908.iso
第一步、创建虚拟机
1、文件-新建虚拟机
2、选择自定义--下一步
3、选择虚拟机硬件兼容性--【默认】下一步
4、稍后安装操作系统--下一步
5、选择linux--版本centos 7 64位--下一步
6、虚拟机名称(默认)--虚拟机位置(一般不放c盘)--下一步
7、处理器内核数这里选择4(根据自己电脑配置来,不超过实际内核数)--下一步
8、分配内存--下一步
9、使用桥接网络
10、io控制器类型【默认】lsi logic--下一步
11、磁盘类型【默认】scsi--下一步
12、创建新的虚拟磁盘【默认】--下一步
13、磁盘容量这里分配200g--下一步
14、指定磁盘文件【默认】--下一步
15、完成
第二步、安装操作系统
1、点击编辑虚拟机设置
2、删除多余的硬件(如打印机、声卡、usb控制器)
3、cd/dvd(ide)--连接使用iso映像文件--浏览选择centos-7-x86_64-dvd-1908.iso--确定
4、开启虚拟机
5、选择install centos 7--enter
6、选择系统语言(选择简体中文或english(united states))—继续/continue
7、本地化--时区选择【亚洲/上海】
8、本地化--键盘【汉语、英语(美国)】
9、本地化--语言支持【简体中文、english(united states)】
10、软件选择--本地介质/最小安装【默认】
11、选中磁盘--选择我要配置分区--完成
12、分区方案选择【标准分区】--点击左下角的+来挂载分组
13、首先创建/boot分区,分区大小200
14、然后创建swap交换分区,分区大小为内存的2倍,内存2g,所以swap大小4096(4*1024)
15、最后将所有剩余的空间都给根目录 /
16、点击完成--在弹出框中选择接收更改
17、设置网络和主机名--打开以太网口--设置主机名--完成
18、其余的全部【默认】
19、开始安装
20、设置root密码--完成
21、创建用户(也可以不创建,进去后创建也是一样的)--完成
22、完成配置--重启
23、登录(登录时密码是隐藏的,所以按键盘没反应是正常的,【注意大小写和数字键盘是否打开】、输完密码enter一下即可登录)
转自:https://www.cnblogs.com/new-hashMap/p/12690109.html
如对本文有疑问, 点击进行留言回复!!
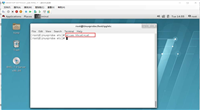

linux下文本编辑器vim的使用方法(复制、粘贴、替换、行号、撤销、多文件操作)

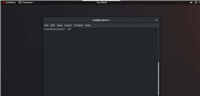


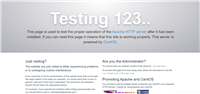
网友评论