首先我们需要准备好我们将会用到的东西:vmware12、rhel7.0
网址我就不放了,大家自行百度哟。
我们需要安装vmware workstation虚拟软件包进行模拟电脑硬件,我们以vmware12pro为例安装,这是学习新知识的第一步。

等待它读完进度条完成软件安装的准备工作。

现在点击下一步开始安装。

勾选“我接受许可协议中的条款”并点击下一步。

根据自身条件选择是否修改安装位置,“增强型键盘驱动程序”可选可不选,我个人并不清楚这个选项的具体功用是什么。

这个地方要记得取消勾选,不然会造成一定的困扰,点击下一步,在新的界面里继续点击下一步。

点击“安装”,等待vmware安装完成,我们要做的就是等待即可。

这个界面呢我们就是安装完成了,如果手中有vmware的许可证我们就点击许可证并将手中的许可证输入进去完成激活,如果手中没有我们就点击完成。我们选择试用30天时间。

想激活vmware可以选择购买许可证密钥或者通过其他渠道获取我们的vmware许可证密钥进行激活。

至此,我们的vmware就安装完成啦,可以安装我们需要模拟的操作系统咯。
注意主板是否需要/支持开启vt虚拟化技术
bios中如何开启虚拟化功能
点击“创建新的虚拟机”,选择典型即可。

点击下一步。

在这里一定要选择“稍后安装操作系统”,如果选择了“安装程序光盘映像”并选择了相应的iso文件是他会执行vmware自带的安装设置,自动化安装的设置不是我们需要的,我们也无法学会怎么安装linux操作系统。

在这个界面选中linux,并在下方的版本中选择相应的发行版系统。因为学习的是红帽公司的redhat7,这里选择“red hat enterprise linux 7 64位”,点击下一步。

输入需要的虚拟机名称并选择将虚拟机文件放置的位置并点击下一步。这里呢建议一定要更改位置,因为这个默认的位置是c盘,虚拟机的各种文件是很占空间的。

这里的磁盘大小默认就好,因为只是用来学习并不是在生产环境中使用。下方的单选框无论是哪个都是可以的,区别是生成的虚拟机文件是一个很大的还是很多小的。

这个界面就需要进行一些设置了,点击“自定义硬件”。

将内存最多设置为“2g”即可(土豪请随意)。

处理器可以根据自己cpu的核数进行适当的修改。

在这个位置就需要选择映像文件了,点击浏览,找到自己实现下载好的iso文件并添加。

网络适配器选项卡中我们选择“仅主机模式”即可。
桥接模式:相当于在物理主机与虚拟机网卡之间架设了一座桥梁,从而可以通过物理主机的网卡访问外网。
nat模式:让vm虚拟机的网络服务发挥路由器的作用,使得通过虚拟机软件模拟的主机可以通过物理主机访问外网,在真机中nat虚拟机网卡对应的物理网卡是vmnet8。
仅主机模式:仅让虚拟机内的主机与物理主机通信,不能访问外网,在真机中仅主机模式模拟网卡对应的物理网卡是vmnet1。
显示器选择默认即可,其余硬件将其移除,我们不需要使用它们。

这是最终的结果啦,然后点击关闭,在返回的向导界面中点击完成。至此虚拟机的硬件设置完成,只需要开机安装linux即可。

点击开启此虚拟机,开始安装linux系统。

选择install red hat enterprise linux 7.0并按enter键开始安装。

等待linux读取并验证文件(验证可以摁esc键跳过)。

在读取结束之后选择安装的语言(个人建议安装两个相同的linux,一个安装英文一个安装中文)

在这个界面对系统进行一些设置,单击software selection。

选择server with gui并单击左上角的done。
单击installation destination ,打开后不进行设置,按照默认即可,单击左上角的done。

单击network & hostname。

将hostname根据自身意愿选择是否修改主机名称,设置完成后点击done。
以上内容设置完成后单击右下角的begin installation,新界面可以看到安装进度,同时也有user selttings需要进行设置。

单击root password 输入root账户的密码,如果密码过于简短需要点击done两次才能完成设置。

user ceration可以设置也可以不设置,如果不设置的话进入系统还是要设置的,所以在哪设置都是可以的。完成密码设置后等待安装完成。
安装完成后,单击右下角的reboot按钮重启虚拟客户机。
注:管理员密码在学习过程中可以简短,但是在实际的生产环境中一定要设置足够安全的密码才可以,以免给系统以及自己的工作单位造成不必要的损失。
重启系统后将看到系统的初始化界面,点击license information,勾选许可协议,单击done。

点击finish coniguration,进入kdump界面。

因为这个不是实际的生产环境,只是用来学习,出现系统崩溃基本上都是自己的操作导致,取消勾选将其占用的内存释放。点击forward进入下个界面。

大家都知道linux是开源的系统,为什么在这里还需要注册呢,难道还要像使用windows一样付费吗?其实不是的,这个注册订阅只是红帽公根据你的问题给你解决之后收取的服务费用,相当于询问你是否接受系统出现问题由红帽工作人员对其进行维护。正常使用的话呢是不需要支付任何费用的,这里先选择no,并点击finish重启系统。
此处,如果没有对普通用户进行设置就会直接进入普通用户账户了,不仅如此还要对其设账户名称和密码【】

选择用户的语言,点击next。

选择输入设备(键盘)类型,点击next。

设置账户名称、密码等信息,点击next。

出于一些特定因素呢是没有北京的,选择上海就可以了,点击next。

点击start using red hat enterprise linux server按钮完成设置。至此,rhel7系统完成了全部的安装和部署,准备开始学习linux系统!
如果在设置密码时对普通用户进行了设置,我们将看到锁屏界面可以在这里切换登录账户。

点击“not listed?”在username中输入“root”。

点击next后再password中输入对root账户设置的密码即可进入管理员账户。

进入root账户同样要和普通用户进行一些简单的设置,此处强烈建议使用vmware的快照功能对系统进行备份处理。

选择语言,点击next。

选择输入设备(键盘)类型,点击next。
除此之外还有一个第三方登录的界面,但是手中没有截图。点击跳过即可
除此之外再说一下rpm和初始化进程工具:
rpm(红毛软件包管理器)=程序源代码+安装规则 这一点类似于脚本的安装
rpm解决了源代码安装软件的两大难题:
初始化进程工具:
rhel5和rhel6使用的是init初始化而rhel7使用的是systemd进行初始化。

附systemd和init的区别以及作用表
如对本文有疑问, 点击进行留言回复!!
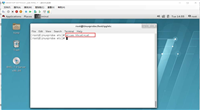

linux下文本编辑器vim的使用方法(复制、粘贴、替换、行号、撤销、多文件操作)

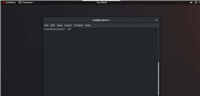


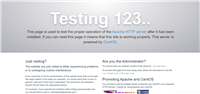
网友评论