TrueCrypt在本例中将的信息放在我们指定的文件中,在本例中是"PrivacyZone"文件,采用的是AES加密方式。然后使用TrueCrypt将"PrivacyZone"文件虚拟成一个磁盘,在本例是"z"盘,对于用户来说,只要把欲加密的文件拷贝到"z"盘下即可。那么该"z"盘的容量是多少呢?这是由我们创建的"PrivacyZone"文件来决定的,在本例中是10MB,用户可以把这个虚拟出来的“磁盘”当成真正的物理磁盘来使用。当对加密信息操作完成后,别忘了使用TrueCrypt将“磁盘”卸载,否则……
本文是图解教程,现在主角登场亮相!
2GB闪存盘原始容量,见图1:
vcyzzCAtINChsbQgLSDV1LS6yfq1xLKpv80=" src="http://up.2cto.com/2012/0406/20120406112944412.jpg" style="line-height: 25px; border-right-width: 0px; max-width: 100%; border-top-width: 0px; border-bottom-width: 0px; border-left-width: 0px" />
运行TrueCrypt,主界面见图2:

点击[Create Volume]后出现图3界面:

选择[Create an encrypted file container],然后[Next],出现图4界面:

选择[Standard TrueCrypt volume],然后[Next],出现图5界面:

选择[Select File],出现图6界面:

由于要对闪存盘中的数据加密,那么加密后的数据也自然应该保存在闪存盘中,我将放置加密信息的文件暂时放置在闪存盘的根目录下(该文件的位置在后文会有所变动),文件名设定为:"PrivacyZone",文件名称大家可自行定义。
从图7中可以看到"PrivacyZone"文件的位置:

然后[Next],出现图8界面,默认即可,AES足以:

图9,开始设置加密区的大小,10MB:

图10,设置访问加密区的密码:

图11,密码设置简单了还会给你提示,看来是够专业……

图12,加密区的文件选择,然后[Format]:

图13,成功的画面:

图14,[Exit]退出。

图15,闪存盘中出现了"PrivacyZone"文件,大小10M:

图16,2GB闪存盘现在的容量:

图17:将TrueCrypt的相关程序保存在闪存盘中,以便随时随地都能打开我们加密后的数据,在TrueCrypt主界面中执行[Tools]-[Traveler Disk Setup]命令完成此工作:

图18,选择闪存盘的位置,点击[Browse]:

图19,指定闪存盘的位置:

图20,指定完毕,其他参数可自行调整,然后点击[Create]:

图21,成功!

图22,再看闪存盘中的内容,多了个[TrueCrypt]文件夹,顺便把"PrivacyZone"拷贝进去:

图23,现在里面是TrueCrypt程序和"PrivacyZone"文件:

图24,退出现在正在运行的TrueCrypt程序,现在运行闪存盘中的TrueCrypt程序,运行后指定"z"盘为我们的虚拟加密盘,并点击[Select File],选择用来存放加密信息的加密文件——"PrivacyZone",该文件将被虚拟为"z"盘:

图25,选择"PrivacyZone"文件:

图26,开始加载虚拟盘,点击[Mount]:

图27,输入密码:

图28,加载成功:

图29,虚拟"z"盘的大小,对应"PrivacyZone"文件的大小——10MB:

图30,当加密信息处理完成后,选择"z"盘,并点击[Dismount]完成虚拟盘的卸载,并退出TrueCrypt程序,否则是无法安全删除闪存盘的:

您可能感兴趣的文章:
如您对本文有疑问或者有任何想说的,请点击进行留言回复,万千网友为您解惑!

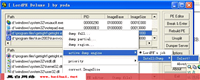


网友评论