在所有计算机配件中,硬盘是一个比较特殊的角色,它不仅关系到系统的整体性能,而且用户的所有资料都保存在它的身上。
那么,硬盘该如何初始化呢?遇到硬盘故障该如何解决呢?
一、大硬盘分区与格式化
硬盘分区是指对硬盘的物理存储空间进行逻辑划分,将一个较大容量的硬盘分成多个大小不等的逻辑区间。将一个硬盘划分出若干个分区,分区的数量和每一个分区的容量大小是由用户根据自己的需要来设定的。
1.分区基础
(1)主分区、扩展分区、逻辑分区
主分区也就是包含操作系统启动所必需的文件和数据的硬盘分区,要在硬盘上安装操作系统,则该硬盘必需得有一个主分区。扩展分区也就是除主分区外的分区,但它不能直接使用,必需再将其划分为若干个逻辑分区才行。逻辑分区也就是我们平常在操作系统中所看到的d、e、f……等盘。
(2)分区格式
目前windows所用的分区格式主要有fat16、fat32、ntfs等,其中几乎所有的操作系统都支持fat16。但采用fat16分区格式的硬盘实际利用效率低,且单个分区的最大容量只能为2gb,因此如今该分区格式已经很少用了。
fat32采用32位的文件分配表,使其对磁盘的管理能力大大增强,突破了fat16对每一个分区的容量只有2gb的限制。它是目前使用最多的分区格式,windows 98/2000/xp/2003系统都支持它。一般情况下,在分区时,用户可以将分区都设置为fat32的格式。
ntfs的优点是安全性和稳定性极其出色。不过除了windows 2000/xp/2003系统以外,其他的操作系统都不能识别该分区格式。
在分区格式的选择上,用户需要根据所选用操作系统的类型来进行选择,一般情况下采用fat32即可。
2.硬盘分区规划
要对硬盘进行分区,首先需要有一个分区方案。如今的硬盘基本上都在60gb以上,如果将这样的“海量硬盘”只分一个区或者分成很多个小区,在一定程度上都会影响硬盘的易用性和性能。不同的用户有不同的实际需要,分区方案也各有不同。
(1)普通家用型大硬盘分区方案(80~120gb)
盘符 容量 分区格式 用途
c 3~5gb fat32 安装windows98
d 8~12gb fat32 安装windowsxp
e 10~15gb fat32 存放应用软件
f 10~20gb fat32 存放游戏软件
g 15~20gb fat32 存放电影、歌曲
h 剩余空间 fat32 备份资料及系统
家用型是针对办公、娱乐、游戏用途而言的,你可以安装windows 98和windows xp双系统。windows 98具有出色的兼容性,可专门用来娱乐。windows xp则有很强的稳定性,可用于办公和学习。
(2)普通办公型大硬盘分区方案(60~120gb)
盘符 容量 分区格式 用途
c 5~8gb ntfs 安装windowsxp
d 12~20gb ntfs 办公应用软件
e 10~12gb ntfs 存放电子邮件
f 10~30gb ntfs 存放办公文档
g 剩余空间 ntfs 备份资料及系统
对于办公型电脑而言,安全与稳定是最重要的,因此建议安装windows xp或windows 2000系统。此外,还需要留足够的空间来保存各种电子邮件、办公文档。当然,资料及系统备份区是必不可少的。
(3)游戏玩家型大硬盘分区方案(80~120gb)
盘符 容量 分区格式 用途
c 3~5gb fat32 安装windows 98
d 8~12gb fat32 安装windows xp
e 10~20gb fat32 安装rpg等游戏
f 10~15gb fat32 安装网络游戏
g 15~20gb fat32 动作游戏及光盘镜像
h 剩余空间 fat32 电影、音乐、备份
对于游戏玩家而言,建议安装windows 98和windows xp双系统,然后将游戏分区安装,并将需要光盘才能玩的游戏做成光盘镜像,这样可以避免光驱的磨损。
3.大硬盘分区实作
dm万用版是一款非常强大的硬盘初始化工具,它可以在一分钟内把一个大硬盘进行分区并格式化完毕。由于windows 98自带的fdisk对60gb以上容量的大硬盘支持存在问题,因此建议通过dm万用版来对大硬盘进行分区。
(1)启动dm
首先,下载dm万用版,然后将dm万用版压缩包中的所有文件都解压缩到一张windows 98系统启动软盘中。
将系统启动盘插入软驱,启动电脑,按下del键进入bios设置,在“advanced bios features”(高级bios设置)中将“first boot device”(第一个引导设备)选项设置为floppy,第一启动盘改为软驱,保存bios设置后,重新启动电脑。当出现多重配置启动菜单时,选择第1项“start computer with cd-rom support(启动计算机后支持光驱)”,以启动计算机。在提示符下输入“dm”并回车,即可启动dm万用版。启动dm后,首先会出现一些说明文字,直接按回车键即可进入dm主界面。如图1所示。

(2)通过dm对大硬盘进行分区
将光标定位到“(a)dvanced options”(高级选项)选项,然后按回车键进入次级界面。将光标定位到“(a)dvanced disk installation”(高级磁盘安装)选项,然后按回车键进入分区状态。此时会在界面右边“drive list”(设备列表)下方显示当前系统安装的硬盘。如果系统装有多个硬盘,回车后会让用户选择需要对哪个硬盘进行分区操作。选中需要分区的硬盘,直接按回车键即可。
在出现的界面中进行分区格式的选择,一般来说选择fat32分区格式。将光标定位到“windows 95 osr2,98,98se,me,2000”选项,按回车键之后,系统询问是否使用fat32格式。如果选择“no”,则对硬盘采用fat16格式。在前面制定分区方案时,我们选用的是fat32,因此得将光标定位到“yes”上,按回车键继续。
接着进入分区大小设置界面。dm提供了三种分区方案,由于我们需要自定义分区大小,因此需要选择“option (c) define your own”(自定义分区)选项。按回车键之后便进入了分区大小设置界面。在该界面中,首先需要设置c盘的容量大小,根据前面制定的分区方案,在此输入c盘的容量值(1gb=1024mb),其基本单位是mb,因此假如c盘要划分为3gb,得输入“3072”,按回车键即可。接着输入d盘的容量,按回车之后再输入e盘容量……直到所有的分区都划分好。如图2所示。

完成分区数值的设定,会显示最后分区详细的结果。此时如果对分区不满意,还可以通过提示的按键进行调整。例如,“del”键删除分区,“n”键建立新的分区。
在确认分区无误后,将光标定位到“save and continue”(保存并继续)选项,然后按回车键保存设置的结果。在接下来出现的提示窗口中,询问是否进行快速格式化,建议选择“(y)es”选项。在接下来出现的提示窗口中,询问分区是否按照默认的簇进行格式化,选择“(y)es”选项。在出现的确认界面中,按回车键即可开始正式对硬盘进行分区及格式化操作。操作结束,重新启动计算机即可。
(3)格式化硬盘
将硬盘根据分区方案完成分区工作后,系统提示需要重新启动电脑,按照提示重新启动计算机后,就应用对硬盘进行格式化操作了。在windows 98的启动盘中有format格式化程序。
利用系统启动软盘再次进入启动计算机,在提示符下输入“format c:”命令并回车,系统提示此举将删除c盘上的所有数据。不用管它,按下“y”键后回车确认,此时程序开始对c盘进行格式化,格式化完成后,程序提示是否给c盘分配卷标。直接回车确认,程序会自动给c盘添加卷标,至此,c盘格式化工作完成,该盘能存储数据了。
按照同样的方法,我们需要将其他逻辑硬盘也进行格式化工作,最后重新启动待用。
4.硬盘分区调整实作
在进行分区操作时,如果分区方案不合理,导致硬盘空间分布不科学该怎么办?当电脑使用一段时间后,想在不破坏硬盘数据的同时进行分区调整,此时该怎么办?其实,这一切都能通过partition magic解决。
截至文章出版时最新的partition magic版本是8.0,其中又可分为dos版和windows版两种,下面我们以windows版partition magic 8.0(以下简称pq)为例,讲解如何通过该软件调整硬盘分区。
(1)增大某个分区的容量
c盘是最容易出现容量危机的分区,下面就以增大c盘容量为例。在windows中安装pq之后,执行开始菜单中的“partition magic 8.0”,以启动软件。
既然想增大c盘的容量,自然得缩小其他分区的容量,比如d、e、e等逻辑分区。假设现在d盘有2gb的剩余空间,e盘有5gb的剩余空间,现在希望将这两个分区中的6gb空间给c盘,那么用pq进行操作时,首先得将e盘的剩余空间给d盘,然后再由d盘分给c盘。具体操作如下:
进入程序主界面后,右键单击e盘,选择“resize/move”(调整容量/移动)命令,在出现的对话框中的“free space before”(自由空间之前)栏中输入需要让e盘腾出来的空间,该值小于或等于e盘的最大剩余空间值。如图3所示。

注意:pq在调整一个分区容量时,既可腾出分区的前面部分,也可腾出后面部分,或者两头都腾出一部分空间来。不过现在是希望将e盘的空间腾给d盘,因此只有前面腾出来的空间d盘才能接收。而如果是想将e盘的空间给后面的f盘,则应该腾出e盘后面的空间。
输入需要腾出的空间容量值,单击“ok”按钮即返回主界面,此时会发现d、e之间多了一个“空白区”,这就是e盘给d盘的空间了。右键单击d盘,选择“resize/move”命令,在出现的对话框中首先将“free space after”(自由空间之后)处的数字由原来的xxx(也就是e盘的“free space before”值)修改为“0”,然后在“free space before”栏中输入让d盘腾出来的空间值,最后单击“ok”按钮。
现在c、d之间有一个比较大的“空白区”了,这就是最终腾给c盘的空间了。右键单击c盘,选择“resize/move”命令,然后在出现的对话框中将“free space after”处的数字设置为“0”,保存设置后,d、e给c的空间就全“收”下了。
在确认无误后,单击主界面右下角的“apply”(应用)按钮并确认后,软件便开始了正式调整。在调整过程中,不能中断操作或重新启动电脑。
(2)合并两个分区
pq只能合并两个相邻的fat、fat32分区(fat+fat、fat+fat32或fat32+fat32),或者两个相邻的ntfs(ntfs+ntfs)分区,而且这两个相邻分区必需在同一个物理硬盘之中。以把f盘合并到e盘为例,首先在主界面中右键单击e盘,选择“merge”(合并)命令,在出现的对话框中,pq会自动分析e盘前后分区的分区格式,并罗列出数种合并组合,例如,“d becomes a folder of e”(d盘合并到e盘)、“f becomes a folder of e”(f盘合并到e盘)、“e becomes a folder of f(e盘合并到f盘)等。
注意:pq在合并分区时,会将其中一个分区中的所有数据先拷贝到另一个分区中。因此必需保证其中一个分区中的剩余空间足够存放另外一个分区中的所有数据。
比如,e盘中有5gb数据,剩余空间有2gb;此时f盘有1gb数据,2gb剩余空间。那么在合并这两个分区时,就得选择“将f盘合并到e盘”,e盘有足够的空间存放f盘已有的数据,但f盘却无法存放e盘的数据。如果两个要合并的分区各自的剩余空间都没法存下对方的数据,那么合并是不能进行的。此时可以先增大某个分区的剩余空间,然后再考虑合并。
在确定了采用何种合并方式后,在“merge folder”(合并文件夹名)框中为被合并的分区建立一个用来存放数据的文件夹,以便合并完成后,用户知道分区中的这个文件夹中存放的就是被合并区中的数据。该文件夹名字可以任意取,建议使用英文字符。单击“ok”按钮进行确认后,可以在主界面的分区列表中发现这两个分区已经合并成一个分区了。
(3)将一个分区分割为两个分区
利用pq分割一个分区非常简单。首先你需要对分割的分区进行容量调整,将剩余空间腾出来作为一个“空白区”,然后在剩余空间上单击右键,选择“create”(创建)命令,在出现的对话框中选择分区的文件格式,单击“ok”按钮即可。
(4)转换分区格式
在安装windows 2000/xp时,系统都会在安装时询问用户是否将系统盘的分区格式转换为ntfs,很多初学者并不知道ntfs的特点,往往都是等把分区格式转换为ntfs之后,才发现windows 98以及dos系统都不能识别ntfs格式。虽然windows 2000/xp也提供了简单的ntfs转换到fat32功能,但这一切都是以完全删除该分区上的数据为代价。而pq不仅能把ntfs分区转换成fat32或fat,还不会破坏原有的数据。
右键单击需要转换格式的ntfs分区,选择“convert”(转换)命令,然后在出现的对话框中根据需要选择即可。
二、硬盘常规维护
1.硬盘容量限制问题
有些老主板不能支持大容量硬盘,其实这就是所谓的“硬盘容量限制问题”。这里我们分析一下容量限制产生的原因。
(1)容量限制问题
以前的工程师在设计磁存储产品时,就考虑到节省及容易实现的问题,例如使用更少的寻址范围等,而这就为现在的硬盘容量限制问题埋下了巨大的隐患。众多容量限制问题中比较出名的“8.4gb容量障碍”问题,因为低版本的bios使用10位用于表示柱面数,用8位来表示磁头数,用6位来表示扇区数,由此就导致了bios支持的最大容量只有512×63×255×1024=8.4gb,所以部分使用这种bios系统的用户换上大容量硬盘后会遇到上面所说的容量问题。
于是,工程师们为了突破8.4gb的容量障碍,想到了定义新的扩展int13,扩展int13不使用操作系统的寄存器传递硬盘的寻址参数,它使用了自己的地址包,地址包里保存的是64位lba地址,如果硬盘支持lba寻址,就把低28位地址直接传递给ata对话框,如果不支持,操作系统就先把lba地址转换为chs地址,再传递给ata对话框。通过这种方式,就能实现在ata总线基础上chs寻址最大容量136.9gb,而lba寻址最大容量是137.4gb。
(2)解决容量限制问题
经过上面的原理分析,对于“老主板上不能识别大容量硬盘”的问题,直接的方法就是更新bios。
除了上面的刷新主板bios方法外,用户还可以使用一些硬盘管理工具来解决,这些工具可以从硬盘厂商的官方网站找到。用户可以根据自己的需要选择相应的硬盘管理工具,例如西部数据公司提供的数据卫士(data lifeguard)程序包中的ez-install(ezmaker.exe)就能起到一定的作用。据软件自述文件说明:“当用户的系统不支持大容量硬盘时,可以使用ez-install程序来分区与格式化西部数据的大容量硬盘”。
2.磁盘清理
系统运行了一段时间后,就会产生许多“垃圾”文件。这些“垃圾”文件产生的原因是多种多样的。例如,用户安装的程序未能完全卸载,遗留了一些文件,或操作系统生成的临时文件等。时间一长,“垃圾”文件就多了,不仅会严重影响到系统性能,还会影响到系统的正常使用,所以用户需要定期清理磁盘。
磁盘清理实际上就是清除系统内的多余文件,如动态链接库dll文件、从网上下载的临时文件、回收站内的“垃圾”文件等。总的来说,它包括软件安装文件、软件运行文件、软件卸载遗留文件、注册表文件、internet缓存文件及各类其他临时文件。
软件安装文件的产生是由于很多软件在安装时,首先要把自身的安装文件解压缩到一个临时目录,然后在这个目录下进行安装。一般说来,当安装结束后,这些临时文件会被自动删除,可是,有时候由于死机、忽然断电或软件本身设计不完善,使这些文件并没有被删除,就遗留在你的硬盘上成了“垃圾”。对于windows 98系统,这些“垃圾”一般保存在c:\windows\temp目录中,而对于windows 2000系统,它们一般保存在c:\documents and settings\administrator<用户名>\local setting\temp,而对于windows xp系统,软件安装文件有可能保存在上面介绍的两个目录中。
软件运行文件的“垃圾”种类比较多,例如,winzip临时文件有一些程序会产生*.old、*.bak文件。还有一些系统查错软件,如scandisk或norton disk doctor,在检查硬盘时生成的丢失簇的备份文件chklist.*、*.chk、file????._dd,系统的帮助文件也会产生一些“临时垃圾”,它们的扩展名往往是*.gid、*.fts、*.ftg,一些软件在运行时还会产生一些以.tmp为后缀的临时文件。
软件卸载遗留文件是由于软件卸载后,遗留在注册表或者系统目录内的“垃圾”文件,例如在windows\system目录下的.dll、.ini文件等,这部分“垃圾”是最不易清除的,使用普通的磁盘清理工具肯定没法将它们彻底清理,必须借助一些功能比较强大的磁盘工具来完成。
注册表中的“垃圾”是最复杂,也是最多的。大部分的windows的软件都会或多或少地向注册表里添加一些信息。注册表的减肥也不是普通磁盘清理工具能办到的。
上面对windows操作系统内的“垃圾”及其产生原因进行了简单介绍,对于有些“垃圾”文件使用常规性的磁盘清理程序即可完成,而有些“垃圾”必须使用功能强大的工具来处理。
常规性磁盘清理有许多方法,最常用的就是windows操作系统自带的磁盘清理程序。如果用户希望清理某个磁盘,只需要右键单击该磁盘,选择“属性”命令,在出现的对话框中,单击“磁盘清理”按钮,在出现的对话框中直接单击“确定”按钮即可。
在磁盘清理程序中,除了上面介绍的清理方法外,还有其他可选项,用户可以单击“其他选项”选项卡,在该选项卡中共有三个可选项。如图4所示。第一个用于清理系统组件,如果用户觉得安装某些系统组件是多余,那么就可以选择该选项以释放更多硬盘空间,单击“清理”按钮后将弹出windows xp组件向导对话框。第二个用于删除用户安装的软件程序,单击“清理”按钮后将弹出windows xp下的添加/删除程序对话框。

windows操作系统提供的磁盘清理程序是我们最常使用的磁盘清理程序,它具有磁盘清理基本功能,但它的功能不够完善,例如,不能自动清除多余动态链接库dll文件及系统注册表中的多余项等。为了能在不影响系统运行的前提下更加彻底地清理磁盘,我们还需要借助其他磁盘程序来完成。
3.磁盘碎片整理
硬盘碎片准确地讲应称为文件碎片,它是由于文件被分散保存到磁盘上的不同地方,而不是连续地保存在磁盘连续的簇内所造成的。简单地说,一切程序对磁盘的读写操作都可能在磁盘中产生碎片。在日常使用期间,用户总是不断创建、删除、更新磁盘上的文件,久而久之,磁盘上就会累积众多的文件碎片,这就会严重影响系统的性能,造成磁盘空间的浪费,甚至还会减少磁盘的寿命。
在进行硬盘碎片整理前,最好先进行磁盘清理,然后关闭所有应用程序。这是因为在碎片整理时,系统会移动许多文件,如果该文件正在被应用程序所调用,那就无法进行碎片整理,或者碎片整理完成后,该程序发生错误。
至于硬盘碎片整理方法,我们首选windows操作系统自带的碎片整理程序,然后可以试试其他碎片整理的相关程序,有些第三方程序,比windows自带的碎片整理程序快得多,而且效果还不错。
在windows 2000/xp系统中进行硬盘碎片整理,用户可以右键单击待整理硬盘,选择“属性”命令,在出现的对话框中单击“工具”选项卡,单击“碎片整理”选项组中的“开始整理”按钮即可。
上面介绍的是windows xp中的碎片整理程序使用方法,在windows 98系统中,硬盘碎片整理程序类似。
4.应用程序的卸载
前面提到了在磁盘清理中最不易清除的就是软件卸载遗留文件,还包括遗留在注册表中部分数据,这些遗留文件使用常规性的磁盘清理程序是无法完成的,所以将程序完全卸载显得异常重要。
现在,除了“绿色”软件(绿色软件指不需要安装即可正常使用的程序),其他软件程序的安装一般都会同时向三个地方写入数据,最主要的数据当然是在软件安装目录,在该目录下保存着该软件系统的主要数据。除此,软件在安装时还会向windows系统目录内写入数据,例如,c:\windows\system目录内导入.dll文件等。最后,许多软件在安装时还会向windows注册表内写入数据,这部分数据最为隐蔽,普通用户不是很容易就能找到,所以想彻底清理这些数据就显得更加困难。
既然知道了软件安装时都会向这三个位置写入数据,那么要想完全卸载该软件从理论上讲就可以从此入手。由于windows系统目录及注册表的复杂性与重要性,如果这部分数据清除不正确,反而可能会使windows系统无法正常使用甚至可能导致系统崩溃。我们采用这样一种顺序来卸载软件:“软件自带的卸载程序→windows的添加/删除程序→第三方专用卸载程序”,前两种方法比较直接,能够对比较规范的应用程序进行卸载,但有些不规范的软件,就需要专门的卸载程序了。目前具有这方面功能的程序也很多,最著名的莫过于norton公司推出的cleansweep软件。
启动cleansweep,在程序的主界面上,提供了“cleanup”、“internet”、“programs”等选项,每一个选项中也对应了几个相应的选项。如果用户希望卸载开始菜单内某个程序组的全部程序,只需选择“cleanup”选项,然后再单击“uninstall wizard”(卸载向导)选项即可。
选择“cleanup→uninstall wizard”选项,接着会出现相对应的对话框。在该对话框中,我们可以从开始菜单、程序组或者桌面上选择待卸载的程序,选择好了卸载程序后,单击“next”按钮,cleansweep即会开始分析卸载程序,然后提示准备开始卸载。
接下来,系统要求选择将要卸载的程序备份到指定的路径,一般情况下可使用程序给出默认路径。如果卸载程序很大,则可另设路径。cleansweep的备份功能是为了使用户在卸载了某个程序后,在需要时可以重新恢复,当然如果你觉得卸载的程序已经完全没用了,则完全可以使用cleansweep的其他方法将它彻底删除,即连备份也删除了。指定路径后,cleansweep会提示用户是否对每删除一个项目都需要确认,一般选择“no”选项。
cleansweep给出卸载程序信息,单击“view”(查看)按钮可以查看到具体的卸载文件,单击“finish”(完成)按钮即开始卸载。
aa
三、硬盘引导失败的排解
在启动计算机后,看不到windows启动画面,而是出现了“non-system disk or disk error,replace disk and press a key to reboot”(非系统盘或磁盘出错)提示信息,这即是常见的硬盘故障——无法引导系统。
(一)硬故障导致硬盘无法引导
所谓硬盘硬故障,是指因为连接、电源或硬盘本身出现硬件故障而导致的硬盘故障。当发现硬盘无法引导时,首先得从硬件下手。
在大多数硬盘引导失败的故障中,硬盘本身的连接或设置错误是最常见的故障原因。因此,在遇上引导故障后,可在启动电脑时,按下del键进入bios设置,在主界面中移动光标到“standard cmos features”(标准cmos设置)选项,回车进入次级设置界面。在该界面中注意观察ide端口上是否能看到当前系统中所安装的硬盘,例如下图中的“wdc wd800bb-32ccb0”就是系统中的硬盘。如图5所示。
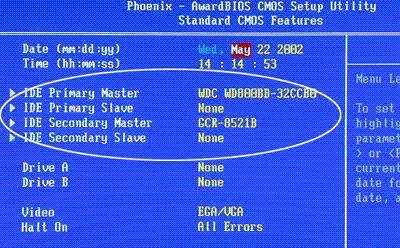
如果能够看到硬盘型号,并且型号没有出现乱码,那么可以选中该硬盘并回车,进入硬盘属性设置界面,将“ide primary master”(第一ide接口)和“access mode”(存取模式)选项均设置为“auto”(自动)。移动光标到“ide hdd auto-detection”(自动检测ide硬盘)选项并按下回车键,以便让主板自动检测硬盘,如果此时能显示出相应硬盘信息,例如,capacity(容量)、cylinder(柱头数)等,则说明硬盘的物理连接及bios设置正确。
如果在“standard cmos features”中看不到硬盘盘符及相关信息,或者硬盘的型号字符变成了乱码,例如,本来应该是“ic35l060avvawa07-o”,可是现在却变成了“ic#5l0&0avfa 7-0”,再查看硬盘的参数,也什么都没有,那么一般说来有两种原因:
1.硬盘的数据线或电源线问题
对于如今的大硬盘而言,都使用80芯的数据线。当出现在bios中看不到硬盘,或者硬盘型号出现乱码的现象时,首先考虑利用替换法更换一根确认没有问题的数据线,并且仔细检查数据线与硬盘接口、主板ide接口的接触情况,查看主板ide接口和硬盘数据接口是否出现了断针、歪针等情况。如果问题确实是因数据线及电源连接造成,一般更换数据线并排除接触不良的问题后,在bios中就能看到硬盘,此时硬盘也就可以引导了。
2.硬盘本身问题
当通过更换数据线、排除接触不良仍然无法看到硬盘,或者硬盘型号出现乱码,则只能通过替换法来检查是否是硬盘本身出了故障,具体方法是:将故障硬盘挂接在其他工作正常的电脑中,看硬盘是否能够工作,如果能够正常工作,则说明硬盘本身没有问题;如果依然检测不到硬盘,则说明硬盘已经出现了严重的故障,建议返回给生产厂商进行维修。
注意:如果系统中安装了多块硬盘,则还需要检查硬盘的跳线设置情况,以免因为跳线设置错误而导致系统无法检测到硬盘的存在。硬盘跳线的设置方法可以通过查看说明书获得。
这种硬盘硬故障导致的硬盘无法引导,其故障大都出现在连接数据线或ide接口上,硬盘本身故障的可能性并不大,因此一般都可通过重新插接硬盘数据线或者改换ide口等进行替换试验,就会很快发现故障所在。另外,bios中的硬盘类型正确与否直接影响硬盘的正常使用。现在的机器都支持“ide auto detect”(自动检测)功能,可自动检测硬盘的类型,对于普通用户而言,建议通过该功能来自动设置硬盘参数。
(二)软故障导致硬盘无法引导
硬盘软故障也就是硬盘本身并没有问题,只是由于某些设置或参数被破坏而出现故障。当通过前面讲述的方法,确认硬盘没有出现硬故障时,此时可以从以下几个方面入手。
1.系统文件破坏导致无法引导
如果硬盘中没有安装操作系统,或者操作系统的引导文件遭到破坏,则也会出现硬盘无法引导的现象。很多电脑初学者都会自作聪明地把c盘根目录下的文件删除或移动到其他地方,殊不知此举会破坏系统引导文件,导致系统无法引导!
如何确定系统中引导程序遭到破坏呢?拿一张启动软盘或光盘,引导系统,如果能在dos状态下看到硬盘中的c、d、e……这样的逻辑分区及分区中的文件,则证明只是引导程序被破坏,此时只需要重新安装操作系统即能解决问题。
aa
2.硬盘引导区被破坏导致无法引导
硬盘是一种磁介质的外部存储设备,在其盘片的每一面上,以转动轴为轴心、以一定的磁密度为间隔的若干同心圆就被划分成磁道(track),每个磁道又被划分为若干个扇区(sector),数据就按扇区存放在硬盘上。
(1)什么是硬盘主引导扇区
硬盘的第一个扇区被保留为主引导扇区,它位于整个硬盘的0磁道0柱面1扇区,包括硬盘主引导记录mbr(main boot record)和分区表dpt(disk partition table)。其中主引导记录的作用就是检查分区表是否正确以及确定哪个分区为引导分区,并在程序结束时把该分区的启动程序(也就是操作系统引导扇区)调入内存加以执行。至于分区表,很多人都知道,以80h或00h为开始标志,以55aah为结束标志,共64字节,位于本扇区的最末端。
值得一提的是,mbr是由分区程序(例如,fdisk.exe)产生,不同的操作系统可能不尽相同。正因为这个主引导记录容易编写,硬盘的主引导区常常成为病毒攻击的对象,从而被篡改甚至被破坏。
(2)硬盘引导区被破坏后的故障现象
主引导区记录被破坏后,当启动系统时,往往会出现“non-system disk or disk error,replace disk and press a key to reboot”(非系统盘或盘出错)、“error loading operating system”(装入dos引导记录错误)或“no rom basic,system halted”(不能进入rom basic,系统停止响应)等提示信息,在比较严重的情况下,则不会出现任何信息。
(3)修复硬盘主引导区
如果系统出现硬盘无法引导的现象,并且通过前面讲述的方法都无法解决问题,则可以判断是硬盘主引导区出现问题。以下介绍几种常见的修复方法:
通过fdisk修复硬盘主引导区。用windows 98启动盘启动系统后,在提示符下输入“fdisk /mbr”命令回车即可。通过fdisk加“/mbr”参数能覆盖主引导区记录的代码区,但不重建主分区表。因此只适用于主引导区记录被引导区型病毒破坏或主引导记录代码丢失,但主分区表并未损坏的情况下。
注意:“fdisk /mbr”命令并不适用于清除所有引导型病毒,因此要慎用。
通过fixmbr修复硬盘主引导区。fixmbr工具专门用于重新构造主引导扇区。该软件只修改主引导区,对其他扇区不进行写操作,其基本命令格式如下:
fixmbrprivel[/a][/d][/p] [/z] [/11]
/a active dos partition //激活基本dos分区
/d display mbr //显示主引导区内容
/p display partition //显示dos分区的结构
/z zero mbr //将主引导区清零
/h help //帮助信息
用启动盘引导系统后,直接运行fixmbr,它将检查mbr结构,如果发现系统不正常则会出现是否进行修复的提示。如果回答“yes”,它将搜索分区,当搜索到相应的分区以后,系统会提示是否修改mbr,回答“yes”则开始自动修复。默认状态下fixmbr能够搜索到所有已经存在的分区,并完成修改操作。如果发现最后得到的结果不对,可以用“/z”参数将结果清空后重新启动,这样就能还原到初始状态了。
通过“江民硬盘修复王”修复主引导区记录。首先在江民公司的网站上下载“硬盘修复王”的镜像文件及“hd.exe”文件,然后通过“hd.exe”将镜像写入江民杀毒王2003的钥匙盘中。
用该软盘启动电脑,在提示符下输入“jmhdfix”后回车便进入了硬盘修复王的主界面。按下f1键进入“硬盘修复工具”对话框,查看硬盘的隐藏扇区,查看0面0柱1扇区主引导信息是否正常,如果在硬盘的0面0柱1扇区,没有找到关键代码(“80”、“55 aa”),那么硬盘本身将不能引导,即使通过软盘引导后也不能进入硬盘。这时,可按下“pgdn”及“pgup”键,在硬盘的隐藏扇区内查找关键代码。如果关键代码还存在,则程序会在表中出现闪动的红色“80”和“55aa”,并提示用户,下面还会出现“f9 = save to side 0 cylinder 0 sector 1 !!!” 提示。
按下f9键,程序会给出警告信息,按下“y”键确认后,就可将找到的原硬盘主引导区记录覆盖到硬盘0面0柱1扇区中,然后重新引导硬盘,恢复硬盘的引导功能。
注意:当硬盘并没有出现引导区错误时,不要乱用工具软件来修复引导区。特别是“江民硬盘修复工具”这样的工具软件。如果将其用在完好的硬盘上,则可能会出现一些意想不到的问题。因此,不到万不得已,不要动用此类工具。
您可能感兴趣的文章:
如您对本文有疑问或者有任何想说的,请点击进行留言回复,万千网友为您解惑!










网友评论