惠普商用笔记本预装WIN10系统如何分区新购买的惠普商用笔记本电脑如果预装有WIN10系统,我们会发现只有一个大容量的C盘或者DATA盘可用,那如何对现有的磁盘分区进行再次分区呢,下面给大家介绍一下用系统磁盘管理,压缩卷... 16-04-27
桌面按win+r开启运行,输入diskmgmt.msc回车,开启磁盘管理器

在c盘上点击右键选择“压缩卷”

在压缩界面我们可以看到以下画面
“压缩前的总计大小”是要压缩分区的总容量
“可用压缩空间大小”是系统分析磁盘分区结构后自动提供的最大可以压缩出来的容量值
“输入压缩空间量”就是要分出来的空间容量,单位是mb,此数值只能≤可用压缩空间大小
按照要求输入自定义的容量大小后,点击压缩

新压缩出来的空间是处于未分配的状态

右键点击未分配的空间,选择新建简单卷

开启新建简单卷向导点击下一步

在指定卷大小界面可以看到如下内容
“最大磁盘空间量”是指新建分区能设置的最大容量
“最小磁盘空间量”是指新建分区能设置的最小容量
“简单卷大小”要创建的分区容量,单位为mb,此数值只能≤最大磁盘空间量
然后点击下一步

分配驱动器号和路径,可以自定义一个分区的盘符,这里注意盘符务必要设置一个不能为空,否则的话在“这台电脑”里将无法看到这个新分区,然后点击下一步

格式化分区界面可以对新分区进行格式化和卷标设置,建议采用默认设置即可,然后下一步

点击完成,提示格式化点击是,然后默认设置点击开始,格式化完成,之后即可在这台电脑中看到新建的分区并使用该分区了
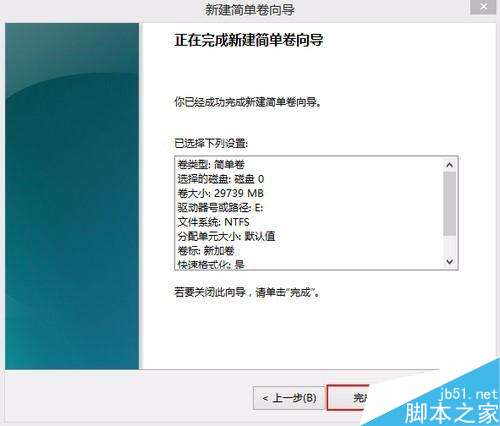
以上就是惠普商用笔记本预装win10系统如何分区的全部内容了,希望对各位有所帮助。如果各位还有其他方面的问题,或者想要了解最新的资讯,请持续关注移动技术网!
如您对本文有疑问或者有任何想说的,请点击进行留言回复,万千网友为您解惑!
相关文章:
-
-
电脑城遇骗局--笔记本电脑购买
电脑城遇骗局--笔记本电脑购买自古就有免费午餐不好吃的说法,不过记者这里要告诉你廉价午餐更不好吃!近来,本报编辑部不断接到读者来信,纷纷反映他们在电脑城门口以...
[阅读全文]
-
-
笔记本硬盘减震技术浅析
笔记本硬盘减震技术浅析笔记本电脑本身除了便携性好,可随身携带工作外,可以在移动中使用也是它比台式电脑移动性好的一个体现。... 08-11-28
[阅读全文]
-
专家教你如何加速你的笔记本
专家教你如何加速你的笔记本此文翻译自NoteBookReview.com网站(原文连接),翻译此文是为了向广大电脑爱好者提供更多更好的信息,以传播信息为目的,...
[阅读全文]
-
-
主流笔记本电脑的安全技术
主流笔记本电脑的安全技术在商业应用中,笔记本电脑很大程度上被运用于移动办公,但是用户不可能保证每时每刻与自己的笔记本电脑形影不离,因此隐患不可避免。如果笔记本...
[阅读全文]
-
-
自己维修笔记本电脑
自己维修笔记本电脑我曾经非常得意,因为我拥有一台IBM Thinkpad755C笔记本电脑。别看它只是台486,可毕竟是“大家闺秀”,表现可非同一般;跑Win...
[阅读全文]
-
笔记本的工作原理及维修
笔记本的工作原理及维修当按下电源开关,如供电系统正常(3.3V和5V和CPU供电正常输出),电源芯片就会产生出PG(电源好)信号分别送往南北桥和CPU。当南桥...
[阅读全文]
-
笔记本性能优化技巧几则
笔记本性能优化技巧几则经常频繁往返于本本和台机的人,往往会奇怪的发现,即使是差不多配置的电脑,台机的性能也会明显的强于本本,就这样,本本在某些时候,也是高价低...
[阅读全文]
-









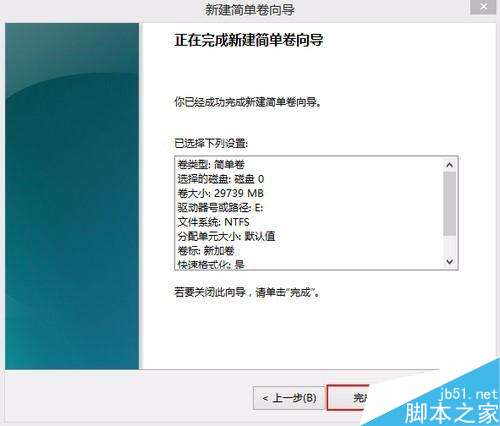





网友评论