车臣斩首视频,枪膛里的歌,b2b免费
购买域名是建站准备的第一步。在这里,我们为大家做一个godaddy域名购买的简单教程。方便大家进行购买操作。
godaddy是国外著名的idc服务商,其域名(domain)购买业务也是非常成熟和方便的。并且goddady也提供了许多优惠活动。所以本次购买,我们选择了idc点评网的godaddy优惠进行购买。
域名购买
点击进入goddady官网www.godaddy.com
我们可以看到如下界面。
在搜索框内输入想要购买的域名名称点击“search domain”,godaddy就能够搜索你所要购买的域名是否可以购买。
如果域名可用,则就就可以继续购买操作。同时godaddy也会提供相类似的可购买域名的列表(如,不同的顶级域名,或者二级域名的选择)供大家选择。
当选定了要购买的域名(如xxx.com),点击“continue to cart”进入购买页面。
在进入正式的购买页面前,godaddy会为买家提供不同的购买组合,如隐私保护,这样的选择(当然这些服务都是要钱的……)。
本文中,我们没有选择任何的附加服务。所以最后结算上,只是一个域名购买一年期的一个价位。
在检查完价格之后,如果没有问题,就可以点击“proceed to checkout”进入结算页面。如果是第一次在godaddy上购买的用户,就需要用英文填写一些用户信息,已经账单寄送的地址等。

当确认完这些信息时,就可以进入购买页面,godaddy为客户提供了三种不同的支付方式
支付宝支付(alipay)
银联支付
信用卡支付
本文中,我们选择了支付宝支付,页面很快就跳转到了支付宝页面,然后就按照支付宝的支付流程,完成支付后,页面会再次跳转回到godaddy。

这样域名的购买就完成了~
godaddy会给用户注册的邮箱发确认邮件,确认后,就可以在自己的账户下,找到所购买的域名了。
如何在godaddy上修改域名dns
作为一个完全新手建站站长,在godaddy上购买域名后,这个域名xxx.com就在my account下躺了好久。对于godaddy上购买的域名,godaddy会给域名一个初始的dns。但是,这样是不行的!
如果站长们需要一个自己更加信任的dns解析,那就需要修改初始的dns设定。
首先,我们需要登陆godaddy账户。
登陆后,可以在domains一栏下看到my domain中的所购买的域名的信息。确认需要进行dns解析的域名后。
点击绿色的“launch”后进入
“domain details”界面,下面会列出该域名的详细信息。在这里找到namesevers选项,可以看到后面着两行长串的字符并都已“.com”结尾。
就进入以下界面
初始状态下nameserver settings的setup type 为standard,该设定为godaddy的hosting,我们需要点选custom选项。并在下面的选项框内选择enter custom nameservers。
在add namerserver中填入你所需的服务器地址。选择ok就保存好了。
接着刷新以下domain details界面,就可以看到nameservers的地址改为你所需的地址了。
这样就完成了域名dns的修改。
如对本文有疑问,请在下面进行留言讨论,广大热心网友会与你互动!! 点击进行留言回复



最火的地摊经济走红,百度大数据分析一线城市90后热衷小商品经济


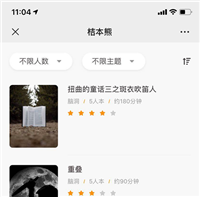
网友评论