Windows下查看修改环境变量PATH
右击"此电脑",点击"属性",左侧选择"高级系统设置",如下图

选择“高级”,再点击“环境变量”,就会如下图所示

上部分是当前用户的环境变量,下部分是系统的环境变量,适用所有用户,一般而言,修改PATH都是更改系统变量。
点击“新建”,设置变量名和变量值后即可新建环境变量。(如下图)

点击“编辑”,在新窗口右侧可以新建、编辑、浏览、删除变量值,上移或下移可以改变各变量值的顺序。(如下图)

同样、点击“删除”可删除选中的环境变量。
Linux下查看添加PATH环境变量
$PATH:环境变量、格式为:
PATH=$PATH:<PATH 1>:<PATH 2>:<PATH 3>:------:<PATH N>
各路径之间中间用冒号隔开,更改后,在用户下次登陆时生效。
如果想立刻生效,则可执行source命令。
查看PATH值的命令:
$ export
查看PATH环境变量的命令:
$ echo $PATH
添加PATH环境变量的命令:
$ export PATH= <路径> :$PATH
但是这个方法添加的环境变量是暂时的,在终端关闭后就会失效。
如果要长期保存PATH变量,可以修改 /etc/profile 来更改(需要root权限,为全用户修改)
# vim /etc/profile
也可以改家目录下的.bashrc 文件(不要root权限,为个人用户更改)
$ vim ~/.bashrc
打开文档后,在最后添加一行:
export PATH="<路径>:$PATH"
保存,退出,然后运行:
source /etc/profile
或
source ~/.bashrc
环境变量修改完毕
您可能感兴趣的文章:
如您对本文有疑问或者有任何想说的,请点击进行留言回复,万千网友为您解惑!




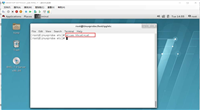


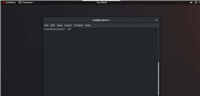


网友评论