私人侦探推荐翁语,南京天元高考复读班,点墨中文网
virtualbox号称是最强的免费虚拟机软件,它不仅具有丰富的特色,而且性能也很优异,它简单易用,可以虚拟所有的windows系统。日前,网友“潮水011”分享了一个2015年款retina mac pro安装virtualbox虚拟机的实用教程,下面就一起来看看了解下!
在正式操作之前,我们需要做好以下准备工作:

-进入virtualbox下载页面【链接】,下载两个文件,分别是virtualbox 5.0.18 for os x hostsamd64和virtualbox 5.0.18 oracle vm virtualbox extension pack all supported platforms
-下载windows系统的iso镜像。
接下来,我们开始正式安装:


1.运行下载好的文件virtualbox.dmg,并双击第一个黄色图标。完成安装后,我们会看到图标显示在应用程序中。
2.点开应用程序,按以下步骤安装。







该网友表示,在这个过程中,windows高级版本的内存设定至少要2gb以上。不过,这个数值可以在安装好虚拟机之后随时更改。

3.完成安装后,点击界面左上角的绿色箭头图标。然后,我们需要点击黑色面板右下角的第二个图标(光盘标志),并选择第一项choosediskimage。

4.在打开的界面中选择刚才下载的iso镜像文件(网友“潮水011”下载的是瘦身版thinpc)。

需要注意的是,选择了文件之后是没有反应的,但是我们再次点开光盘图标的时候,会看到上图所示的情况。
5.我们需要确保thinpc前面已经打上勾,光盘图标的颜色也会有变化。点击左上方的machine选项,并选择,倒数第二项reset。
6.随后,我们可以按提示安装windows,直接点击下一步即可。

7.安装完毕之后,打开virtualbox的偏好设置-扩展,安装之前在virtualbox下载页面下载的扩展包。
8.打开已经安装好的windows界面,点击最上面状态栏第五个devices,选择最后一项guestadditions,然后重启。
9.注意,在“virtualbox管理器-设置-端口-usb设备”的路径下,要选择usb2.0这个选项,否则无法使用usb设备。
以上就是移动技术网汇总的关于retina mac pro安装virtualbox虚拟机实用教程。大家可以参考一下,希望会对大家有所帮助!欢迎大家继续关注其他信息!
如对本文有疑问,请在下面进行留言讨论,广大热心网友会与你互动!! 点击进行留言回复

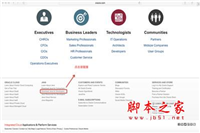
Mac系统中如何配置JDK环境变量?Mac中JDK环境变量配置教程
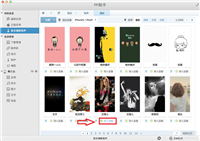
网友评论