昂达vi20w加强版,金鸡双刀,江阴市人民医院挂号
进行页面视图检查和页面调整之后,就可以进行打印,正如标题所言,如何打印多份文件,依次执行文件-打印,在份数框中输入打印数,之后选择打印机,最后单击打印就可以了。
设置份数并开始打印
1.单击最左侧的“文件”选项卡。

2.在菜单中单击“打印”。

将显示打印预览屏幕,这是一个所见即所得的操作。

3.在 “份数” 框中输入打印份数,在设置一栏中还可以设置页面方向、大小、页边距等等。

4.单击“打印机”中的箭头,然后选择所需打印机。

5.单击“打印”即可在所选打印机上按照设置的份数打印所选工作表。

以上便是为大家介绍的有关Excel2010如何打印多份文件的设置,经常会涉及到打印的朋友可以看看,一次设置便可打印多份文件,如此便可提高工作效率。
如对本文有疑问,请在下面进行留言讨论,广大热心网友会与你互动!! 点击进行留言回复
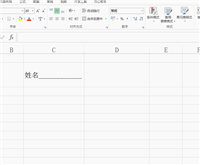
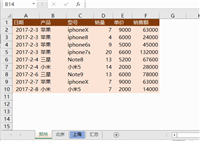
同一个Excel 文件中的任意多个工作表合并到一个表中的神技

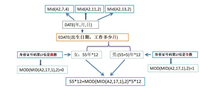
Excel 根据身份证直接算出退休年月 用哪个函数 如何区别男女

Excel 中如何选择正确的地图类型及各种地图类型的应用场景

根据入职日期用Excel 计算工龄补贴 满1年补贴50满2年补贴100
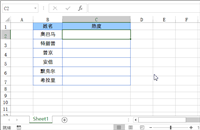
Excel 微图表对数据进行可视化处理实现数据与图表的一体化衔接
被雪藏的datedif()函数的典型用法 适用最新版本的Excel
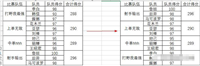
EXCEL 数据分析之合并单元格后按合计得分排序的整个心路历程
Excel-VBA批量将表达式转换为运算结果把代表的汉字给替换掉
网友评论