玩美情人 鱼讯,灵异尸寒,所罗门王结
长时间看着电脑屏幕,如此一来就会造成视觉疲劳,可能很多新手朋友们都不知道在excel中具有朗读功能吧,利用它可以朗读出表格中的数据,保护视力。
问:怎样让excel朗读中文件?我的excel只能朗读英语语音。不能读出中文语音,
答:打开菜单栏上的:工具-语音-显示“文本到语音”工具栏,选中有单词的单元格后再点这个语音工具栏就能发声了,或者选择以回车的方式发声也行。如果没有这个功能,就一定是安装系统的时候没安装上,安上就是了。
问:把excel设置成,按Enter就朗读单元格内容,现在不想让他朗读了,该怎么设置?
答:正常情况下点击一次启用,再点击一次关闭,你直接点击朗读按钮即可。可以按照以下顺序将其调节到快速访问工具兰里面:点击自定义快速访问工具兰-自定义-所有命令-找到按Enter就朗读单元格内容-双击OK,搞定。
在Excel2003中,我们可以通过“视图”-“工具栏”,选中“文本到语音”复选框来使用朗读单元格功能。由于这个功能在安装Excel时不是默认的,所以在第一次使用时会提示插入Office安装光盘来安装这个功能。
使用的时候打开“文本到语音”工具栏,数据文件中用鼠标选择要朗读的第一个数据,接着根据数据的排列情况来选择是“按行”还是“按列”来进行朗读,设置完成后点击“朗读单元格”按钮就可以了。
如果选择“按回车开始朗读”按钮,还可以一边输入数据一边来进行语音校对,这样在完成一个单元格的输入后按回车,Excel就会自动来朗读这个单元格中的内容。
操作步骤
Excel2007中也有这个功能,但是不太好找,默认标签或是功能区中都找不到,需要用户自定义设置。下面我们一起来看Excel2007中的语音朗读功能究竟藏在哪里,然后将语音朗读这个功能加在Excel2007的快速启动工具栏中。
1、鼠标右键单击Excel2007左上角的圆形“Office按钮”,从右键菜单中选择“自定义快速访问工具栏”。

2、在“自定义快速访问工具栏”选项卡中,在“从下列位置选择命令”下拉菜单中选择“不在功能区中的命令”。

3、在这个下菜单中我们可以看到“按Enter开始朗读单元格”,双击这个命令,把它加到右边的快速访问工具栏中,最后单击“添加”按钮完成操作。

4、现在我们再回到Excel2007主窗口中,快速启动工具栏已经多了一个按钮。

保证声卡和音响或者耳机工作正常,现在我们选择表格中的某一个单元格,按下Enter键即可听见Excel清晰的朗读声音,感觉很神奇吧?这样不论是输入数据时按下Enter键还是直接不断按下Enter键,我们都可以听到Excel清晰的朗读声,输入和检查都很方便。
5、如果想对朗读的声音做设置,可以打开“控制面板”的“语音识别”,点击“文本到语音转换”,在这里可以选择朗读的声音和速度。

Excel朗读的是工作表中当前可见的内容,包括数字、中文、英文等,如果英文是正确单词会朗读单词,如果不是单词则会挨个朗读字母;如果工作表为公式视图,还会朗读公式;如果工作表中的某些单元格数据是隐藏的,则不朗读。
有了这个语音朗读的小工具,我们就可以在Excel表格大量数据输入和检查的时候轻松一点,眼睛和耳朵一起帮忙,轻松保证正确数据输入。
如对本文有疑问,请在下面进行留言讨论,广大热心网友会与你互动!! 点击进行留言回复
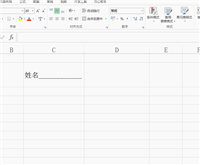
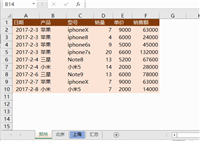
同一个Excel 文件中的任意多个工作表合并到一个表中的神技

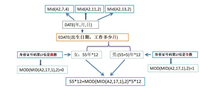
Excel 根据身份证直接算出退休年月 用哪个函数 如何区别男女

Excel 中如何选择正确的地图类型及各种地图类型的应用场景

根据入职日期用Excel 计算工龄补贴 满1年补贴50满2年补贴100
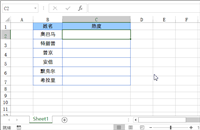
Excel 微图表对数据进行可视化处理实现数据与图表的一体化衔接
被雪藏的datedif()函数的典型用法 适用最新版本的Excel
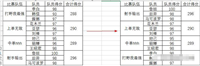
EXCEL 数据分析之合并单元格后按合计得分排序的整个心路历程
Excel-VBA批量将表达式转换为运算结果把代表的汉字给替换掉
网友评论