八十万禁军谁掌管打一成语,张馨予古风新造型疑模仿刘亦菲?,火凤凰共多少集
系统环境:Windows 10 Pro x64
软件版本:VMware 12 Pro
安装镜像:CentOS-7-x86_64-Everything-1804.iso
下载地址:https://www.centos.org/download/
1.点击创建新的虚拟机,选择典型。

2.单击浏览并选择镜像文件

3.自定义虚拟机名称以及安装位置(建议选择剩余较大空间的位置)

4.配置磁盘大小(设置大一点也无所谓,不会立即在物理硬盘占用所配置空间),下一步,完成。

5.右键刚刚创建的虚拟机,单击设置,配置内存与处理器,并检查CD/DVD是否勾选“启动时连接”。



6.开启虚拟机,移动到第一项Install Centos 7,回车。

7.等待片刻,进入系统配置界面,选择语言,单击Continue(继续)。

8.等待片刻,首先配置网络。单击NETWORK & HOST NAME (网络和主机名),启用该网络,Done(完成)。


9.单击DATA & TIME (时间和日期)选择 Asia / Shanghai(亚洲 / 上海)。


10.单击SOFTWARE SELECTION(软件选择),选择GNOME Desktop(GNOME 桌面),安装系统自带的图形化界面,右边可选可不选。
//默认是Minimal install,安装完成后是命令行界面,个人推荐安装图形化界面。


11.单击INSTALLATION DESTINATION(安装位置),选择 i wil configure partitioning(我要配置分区),单击Done(完成)


12.开始配置分区。
12.1 选择Standard Partition(默认是LVM)

12.2 单击加号(新增挂载点)

/ : 根目录 由于系统安装在这里,一般要大一点。
/boot: 系统的引导分区。
/swap: 交换分区 当内存不够用时,会用到这里。
/app : 自己新建的,用于自己安装程序的分区。





12.3 配置完成后单击Done(完成),再单击 AccPet Changes(接受更改)

13.点击 Begin Installation(开始安装)

14.单击ROOT PASSWORD(ROOT密码),设置ROOT密码。


15.点击USER CERATION(创建用户),新建个人用户,打勾设为管理员。


16.等待安装完成,单击Reboot(重新启动)

17.重启后,单击 LICENSE INFORMATION(许可证信息),然后打勾,Done(完成),再单击FINISH CONFIGURATION(完成配置)。



18.安装完成

如对本文有疑问,请在下面进行留言讨论,广大热心网友会与你互动!! 点击进行留言回复
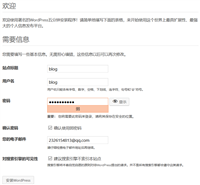
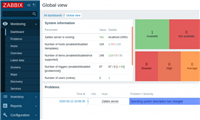

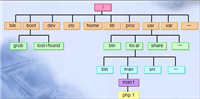
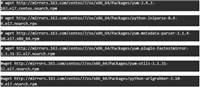
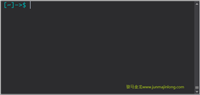
网友评论