石真语,女神监护人下载,范宇文
今天我们就来看看使用ps设计一款凹凸不平的几何形状背景图的教程,效果如下图所示。

1、打开ps软件,并创建新图层1。

2、如图点击渐变工具,编辑渐变颜色。我编辑了不透明度均为100%的品红、黄、青三色的渐变。选择线性渐变,从左上角往右下角拉一根线,图层1呈现品红-黄-青三色渐变啦。

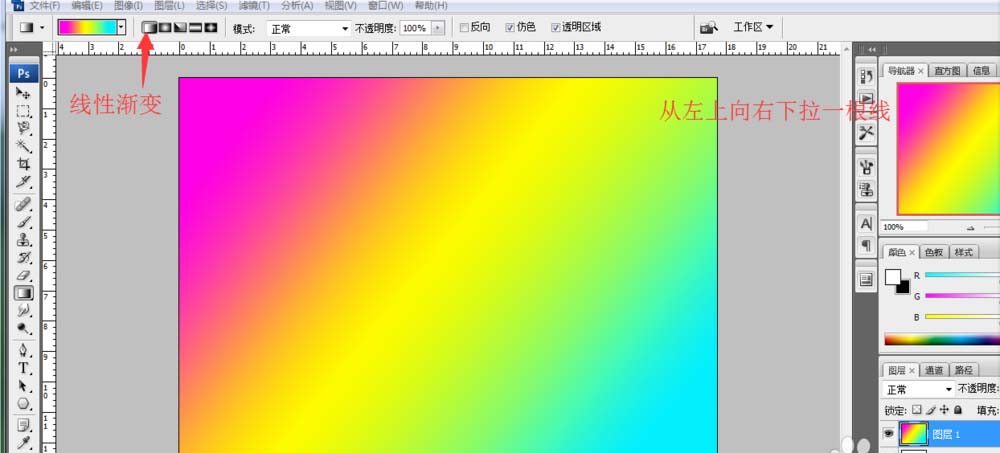
3、接着点击滤镜-像素化-晶格化,弹出晶格化对话框,把单元格大小设置为176(请自行设置参数),确定,得到不规则几何图形背景图啦。



4、但是图层立体感不明显,怎么办?锐化处理可以增强图层1立体感。点击滤镜-锐化-usm锐化,弹出usm对话框,如图设置数量、半径参数,也可以设置阈值参数,确定。


5、不规则几何图形立体感增强了。继续制作吧,如图用直线工具在图上画线段,线段粗细为3px(请自己试验,如果线段粗了请把像素调小,细了则调大)。

6、接着创建新图层2,用画笔工具在线段相交点画上白色圆点。接着调低图层2的不透明度,白色圆点看上去更柔和了,再合并所有的形状图层。



7、然后双击图层1,弹出图层样式对话框。如图,点击图案,选好图案,混合模式选择线性光,不透明度设为20%,缩放设为629%(参数请自己设置)。预览图层效果,满意为止。

8、最后按ctrl+u,弹出色相/饱和度对话框,将饱和度设置为40,凹凸不平的不规则几何图形背景图制作好啦。合并图层,存储吧。

本文的主要内容是滤镜的应用。单一色彩可以通过滤镜-渲染-云彩,再晶格化处理成有立体感的不规则几何图形,希望大家喜欢,请继续关注移动技术网。
如对本文有疑问,请在下面进行留言讨论,广大热心网友会与你互动!!
点击进行留言回复
您可能感兴趣的文章:








网友评论