1.搜索Python官网(官网地址:https://www.python.org/)
2.进入官网后点击Download选择Windows。
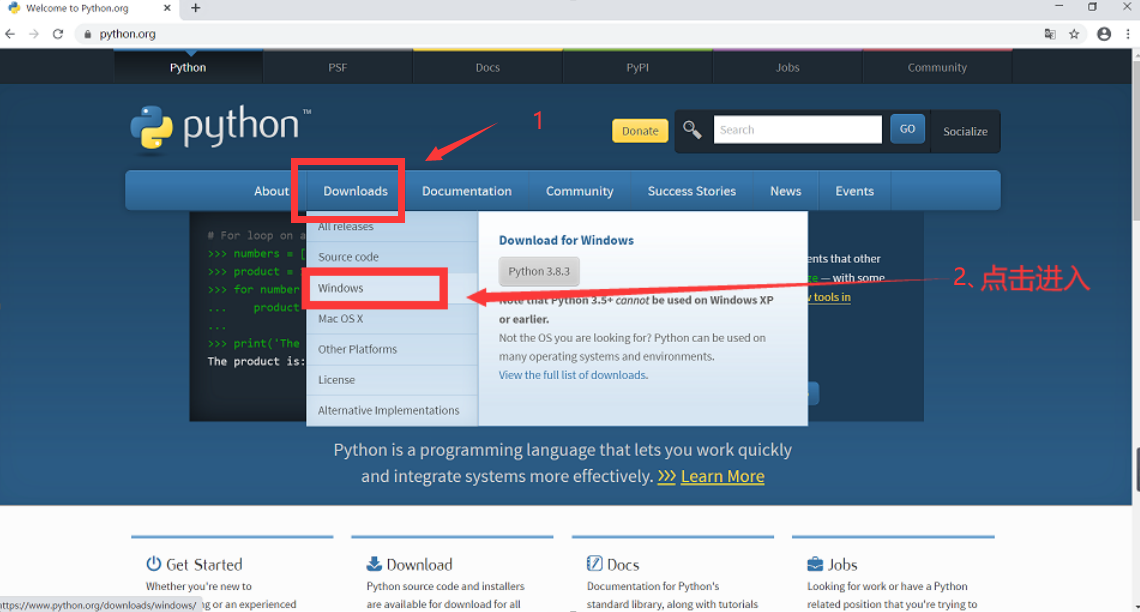
注意: 一般不推荐安装最新Python,因为最新的Python有可能会出现一些不兼容的情况。
3.选择和自己电脑对应位数版本进行点击下载。


2.全部勾选点击Next即可。

3. 点击install

4.正在安装等待即可。

5.若出现语句则表示安装完成,然后点击Close即可。
6.测试安装是否成功。

拓展小知识:如果在cmd中输入Python后提示不是内部或外部命令,不可运行。可以这样解决。
1.右击此电脑点击属性后找到“高级系统设置”
2.点击高级中的环境变量
3.点击环境变量中的系统变量
4.在系统变量中找到"Path"变量双击
4.在变量值的末尾写入分号(:)找到刚才安装的Python路径赋值过来即可 。
5.因为系统各异:win10参考文章(https://www.cnblogs.com/hyf20131113/p/12058994.html)
win7参考文章(https://jingyan.baidu.com/article/48206aeafdcf2a216ad6b316.html)
1.进入官网后点击Download(官网地址:https://www.jetbrains.com/pycharm/)

2.选择自己系统对应的版本,在这里我们下载专业版。

1.点击安装软件后,直接点击Next即可。

2.自定义选择指定路径安装,直接点击Next即可。

3.全部选择后,直接点击Next即可。

4.点击Install即可。

5.正在安装等待即可。

6.到达这个页面表示安装成功,此时它会问现在重启还是稍后重启,我们选立即重启,点击Finish点击即可。
注意: 如果不重启在后续的激活码是无法使用的。

由于某些原因第五步写到了其他地方(网址:https://www.freebuf.com/sectool/243100.html)
第二种小编也是参考的(网址:https://www.cnblogs.com/pergrand/p/13067004.html)可以使用
本文地址:https://blog.csdn.net/weixin_45983783/article/details/107171071
如对本文有疑问, 点击进行留言回复!!




VSCode出现ERROR: Could not find a version that satisfies the requirement cv2 (from versions: none)错误

从零开始的PYTHON3摸鱼(二)windows如何运行python,编辑器选择
网友评论