在操作cad的时,有时候显示“cad显示无法进一步缩小”导致操作不能够正常进行,其实这不是真的不能够继续缩小,而是图形显示渲染等方面有些卡壳,因此这里介绍两种方式解决它。

cad不能进一步缩小的解决方法
方法一:放大显示
各个版本的操作都一样,这里以cad2012为例。打开cad,进行操作,进行缩小操作,发现左下角提示“已无法继续缩小”,导致屏幕中的图形不能够自由的出缩小,只能放大,其实这个是可以调整的。

在键盘上输入“z”或者是下面的命令栏中数日“z”,然后回车(enter),调出图形zoom操作选项栏目。

然后继续在键盘上输入“a”,或者是在绘图界面下面的命令栏输入"a",然后回车(enter)。然后可以继续滚动鼠标滚轮放大缩小了。

方法二:图形重生成
其实第一个的原理和这个基本是相同的,就是让绘制的图形“重生成”,相当于电脑的刷新操作。这里再次演示,显示无法进一步缩小。

点击菜单栏的“视图(v)”,弹出视图选项栏目。

在弹出的视图栏目中,点击“全部重生成”,然后回到绘图界面。如果想节省时间,也可以点击“重生成(g)”,

下面显示正在重生成,这时候可以进行缩小操作了。

以上就是本篇文章的全部内容了,希望对各位有所帮助。如果大家还有其他方面的问题,可以留言交流,请持续关注移动技术网!
如对本文有疑问, 点击进行留言回复!!


flash怎么返回上一步? flash撤销操作的三种使用方法





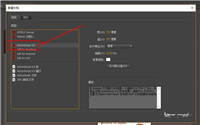


网友评论